密码重置盘应该要怎么样才能创建
本文章演示机型:戴尔Latitude 9510,适用系统:Windows 10;
首先插好U盘,可以点击电脑左下角的【开始】菜单,找到【控制面板】并点击,也可以直接点击电脑桌面的【控制面板】,点击右边的【用户帐户】选项,进入页面后再次点击【用户帐户】;
在左边的【控制面板主页】中,点击下方的【创建密码重置盘】,在弹出的忘记密码向导框中选择【下一步】,选择U盘路径后点击【下一步】,输入当前帐户密码点击【下一步】,最后按照提示操作即可;
本期文章就到这里,我们下期再见 。
笔记本电脑密码重置盘怎么弄笔记本电脑密码重置盘制作方法如下:
1、准备一个U盘,插入电脑的USB端口,在Windows10桌面,依次点击“开始/Windows系统/控制面板” 。
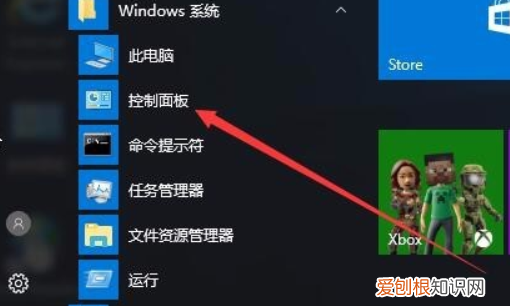
文章插图
2、进入新窗口中,点击“用户账户” 。
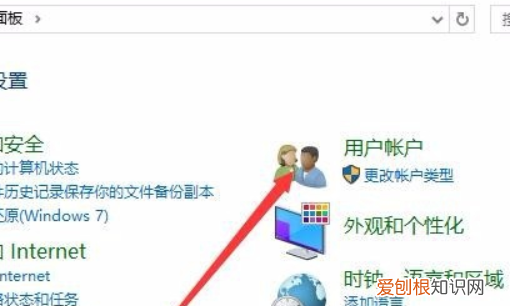
文章插图
3、进入新窗口中,点击左侧边栏的“创建密码重置盘” 。
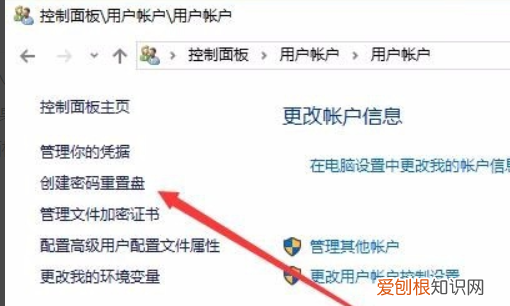
文章插图
【笔记本电脑密码重置盘怎么弄,密码重置盘应该要怎么样才能创建】4、弹出创建密码重置盘的向导,点击下一步 。
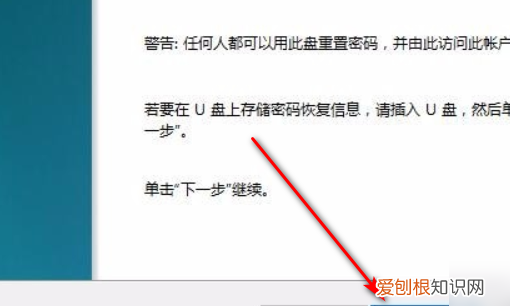
文章插图
5、进入窗口中,选择插入的U盘,点击下一步 。
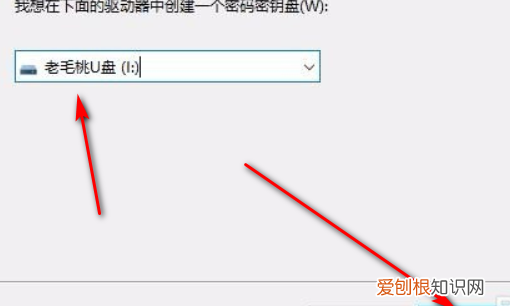
文章插图
6、显示制作过程,到100%,点击下一步 。
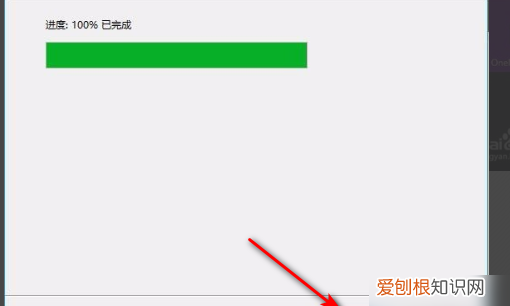
文章插图
7、弹出制作完成窗口,点击“完成”即可 。
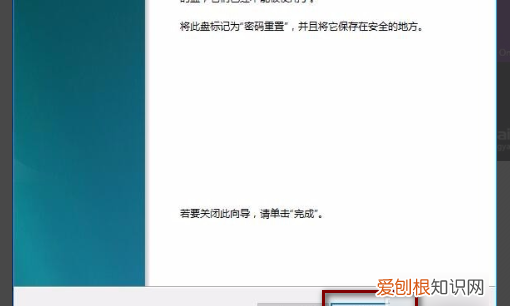
文章插图
重置密码盘怎么弄win10本视频演示机型:戴尔Latitude9510,适用系统:Windows10;
首先插好U盘,可以点击电脑左下角的【开始】菜单,找到【控制面板】并点击,也可以直接点击电脑桌面的【控制面板】,点击右边的【用户帐户】选项,进入页面后再次点击【用户帐户】;
在左边的【控制面板主页】中,点击下方的【创建密码重置盘】,在弹出的忘记密码向导框中选择【下一步】,选择U盘路径后点击【下一步】,输入当前帐户密码点击【下一步】,最后按照提示操作即可;
本期视频就到这里,我们下期再见 。
密码重置盘怎么弄首先插好U盘,打开【控制面板】,点击【用户帐户】后再次点击,选择【创建密码重置盘】,在忘记密码向导框中选择【下一步】,选择U盘路径后点击【下一步】,输入当前帐户密码点击【下一步】,最后按照提示操作即可 。

文章插图
密码重置盘是win10提供的一个功能,可以利用移动存储介质(U盘、移动硬盘灯)进行用户帐户密码的重置 。不过,要注意的是,密码重置盘仅适用于PC上的本地帐户,并不适用于Microsoft帐户 。插上U盘,打开控制面板,点击打开用户帐户,点击左侧栏中的“创建密码重置盘”即可 。
其实电脑忘记密码的方法还有很多,比如给主板BIOS电池放电等 。
密码重置盘怎么弄首先插好U盘,打开【控制面板】,点击【用户帐户】后再次点击,选择【创建密码重置盘】,在忘记密码向导框中选择【下一步】,选择U盘路径后点击【下一步】,输入当前帐户密码点击【下一步】,最后按照提示操作即可 。
密码重置盘是win10提供的一个功能,可以利用移动存储介质(U盘、移动硬盘灯)进行用户帐户密码的重置 。不过,要注意的是,密码重置盘仅适用于PC上的本地帐户,并不适用于Microsoft帐户 。插上U盘,打开控制面板,点击打开用户帐户,点击左侧栏中的“创建密码重置盘”即可 。
推荐阅读
- 84消毒液对鸽子有害吗,84消毒液对鸽子有伤害
- mgc33ch/a是什么版本,苹果mgc33ch是什么版本的
- 高考特殊线是什么意思
- 朋友圈个性签名应该咋样才能改,微信朋友圈位置怎么改到别的城市
- 理想之城赵显坤是什么角色,赵显坤为什么问苏筱钢材价格
- 百变大侦探app下载官网,百变大侦探如何设置个性签名
- 58-27等于几
- 怎么发文字微信朋友圈,微信发布文字朋友圈怎么发
- 10510和10710区别


