Word应该怎么样才能删除掉空白页
本文章演示机型:联想小新air14,适用系统:Windows10,软件版本:Word 2020;
第一种方法,打开Word文档,找到Word中的空白页,按下键盘上的【Backspace】或者【Delete】键,即可删除word空白页;
第二种方法,空白页如果是有分页符的,将光标放在分页符上,双击分页符,按下键盘的【Backspace】,或【Delete】来删除空白页;
第三种方法,点击【开始】菜单栏中的子菜单栏【文字工具】,找到【批量删除】选项卡,在弹出的窗口中勾选【空白页】功能项,单击【删除】再点击【确认删除】,最后等待删除,即可删除Word空白页;
本文章就到这里,感谢阅读 。
word怎样删除空白页1、打开WORD
2、如果空白页在最后一页,可以先将光标定位到最后一页,然后按键盘上的“Delete”或“Backspace”键来删除空白页 。
3、如果Word中有多个空白页,那么可以利用查找替换来实现 。按“Ctrl + H”打开查找替换窗口,然后单击“更多”或“高级”
4、在“特殊格式”中选择“手动分页符”,然后点击“全部替换”就删除所有空白页了 。
word文档怎么删除空白页有空白页删除不了应该是添加了一些符号比如说分页符,这些符号在页面视图下是看不见的所有没有办法选择删除 。
具体的解决办法如下:
1、把工具栏切换到【页面布局】,然后选择【分隔符】
2、可以看到下面有【分页符】和【分节符】的选项,明明没有内容却自动生成了空白页还无法删除可能就是是不小心插入了其中一个,只要删除分页符/分节符就可以正常操作 。
3、首先点击右下角的【普通视图】把页面视图切换到普通视图,这样可以看到插入的【分页符】和【分节符】 。
Word如何插入和删除空白页1、在word中如何插入和删除空白页?第一步,我们打开需要进行插入或者删除空白页的文档 。这是最基本的一步 。
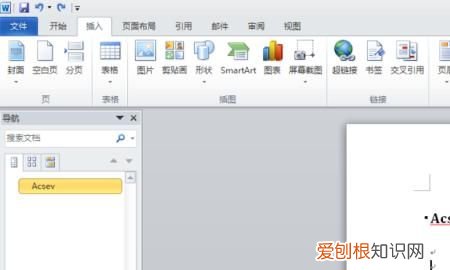
文章插图
2、第二步,我们先进行插入空白页的描述,插入这个菜单栏 。

文章插图
3、第三步,在插入菜单栏里面,会看到有一个空白页的按钮 。
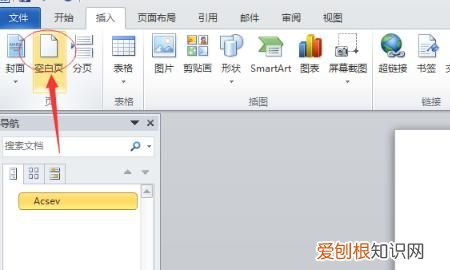
文章插图
4、第四步,我们点击空白页这个按钮,然后就会看到插入了新的一页 。
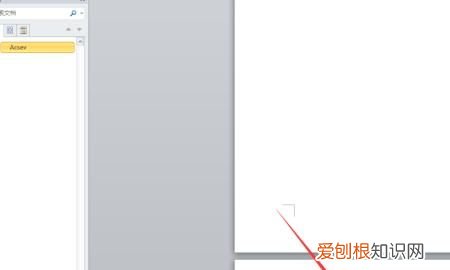
文章插图
5、那么我们应该如何进行删除空白页呢?最常用的方法就是使用删除键 。
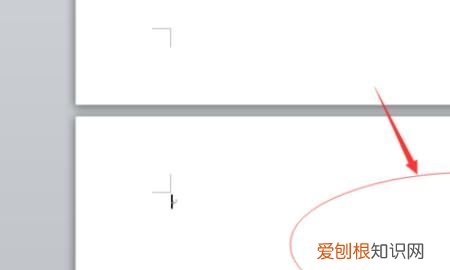
文章插图
6、我们首先把光标定位在需要删除的空白页,点击回格键即可实现 。
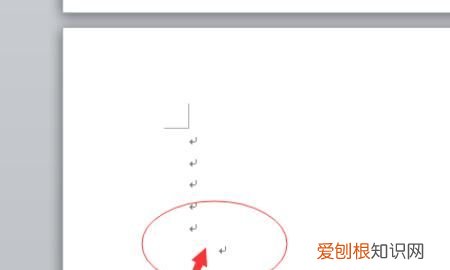
文章插图
在我们平时的工作中,我们经常会使用到word文档,以上内容是在word中如何插入和删除空白页,希望对你有所帮助 。
Word如何删除空白页【Word应该怎么样才能删除掉空白页】方法一:Shift键删除空白页
首先将光标定位在文档末尾,然后按住「Shift」键不松,鼠标单击选中空白页面,然后按下「Backspace或Delete」键即可删除空白页 。
方法二:分页符删除空白页
有一些空白页,即便是使用了Shift键删除法也无法删除,那么这个时候就要看看是不是插入了分页符,才会导致空白页的 。
推荐阅读
- 微博应该怎么样才能屏蔽一个人
- 泰晤士排名是什么意思,2022南安普顿大学泰晤士世界排名
- ps图层怎么合并一起快捷键,PS应该要怎么样才能合并图层
- 期货怎么开户?期货在哪里开户 期货如何开户
- 苹果手机怎么看照片大小,苹果手机该要怎样才能看照片大小
- 行程卡退场后垃圾码命运如何
- 玉楼春小野是野狼吗,玉楼春里喜欢姚滴珠的小野是谁
- 光遇怎么献祭翅膀,光遇献祭后小金人会刷新吗
- 微信电脑版怎么加好友,电脑版微信该要怎样才能添加好友


