钉钉怎么上传照片
演示机型:华为P40系统版本:Android 11APP版本:钉钉6.0.9以华为P40 , Android 11 , 钉钉6.0.9为例:打开钉钉App , 点击下方导航栏的文档选项 。
进入文档后 , 点击右下角的加号 。
在弹出的窗口中 , 点击上传 。
在相册中选择好照片后 , 点击下方的发送 。
上传成功后 , 即可在我的工作空间查看已上传的图片 。
钉钉:钉钉(DingTalk)是阿里巴巴集团专为中国企业打造的免费沟通和协同的多端平台 , 提供PC版 , Web版 , Mac版和手机版 , 支持手机和电脑间文件互传 。钉钉因中国企业而生 , 帮助中国企业通过系统化的解决方案(微应用) , 全方位提升中国企业沟通和协同效率 。
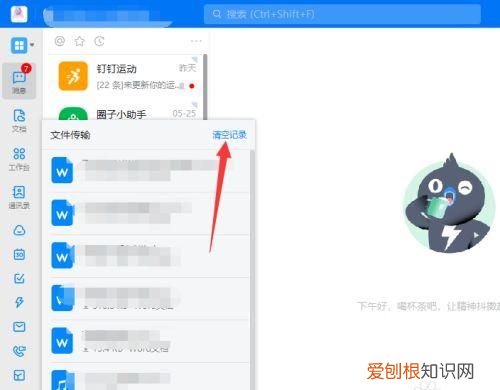
文章插图
在钉钉怎么上传图片并命名操作方法
01
钉钉软件
可以在手机的应用商店里面下载安装这款软件 。
02
进入钉盘
进入到钉钉之后 , 我们选择中间的工作 , 把页面一直往下拉 , 找到知识管理中的钉盘 。点击进入 。
03
企业文件
进入到钉盘之后 , 我们选择企业文件中的文件夹 。
04
内部群文件
在企业文件中 , 我们选择内部群文件中的文件夹 。不要选择公共区 , 因为公共区只有管理员可以编辑 。
05
新建文件夹
进入到所属企业的钉盘之后 , 我们点击右上角的新建文件夹 。
06
输入名称
输入文件夹的名称 , 然后点击右上角的确定按钮 , 就可以成功的创建一个文件夹了 。
07
多级文件夹
在已经创建的文件夹中 , 我们依然可以接着创建文件夹 。在钉盘的系统中可以创建多级文件夹 。
08
上传照片
在文件夹的右上角有一个上传按钮 , 我们点击上传 , 可以选择上传照片和视频 , 或者是手机文件 。
09
重命名
我们还可以给我们上传的照片重新命名一个名字 。
特别提示
【钉钉怎么上传照片,在钉钉怎么上传图片并命名】钉钉软件的盯盘的容量是100g , 足够小微企业使用的 。
推荐阅读
- ps怎么羽化图像边缘,PS应该要怎么样才能羽化边缘
- 苹果手表怎么发微信语音,微信小信号应该要怎么样才能发
- 李和满得手了吗
- 手机出货量暴跌三成,00后4年没换手机,从业者庆幸转行早
- 苹果12尺寸大小各型号,苹果x改的12pro和真的尺寸一样
- 教你如何品红酒,教你如何做红酒鹅肝
- 腾讯会员怎么取消自动续费,腾讯会员应该怎么样才能取消自动续费
- a型b型能生出o型吗
- 对方暂时无法接听什么意思微信


