按键精灵如何设置循环
使用按键精灵编写脚本的时候经常要使用循环,那么怎样才能使一个脚本进行无限循环呢?现在就为大家简单介绍一下
首先打开按键精灵,点击需要设置循环的脚本,再点击后方的【属性】
在脚本循环下,可以输入循环的次数
如果需要无限循环,选择中间的那个选项,脚本就会一直循环直到按下终止键,一般的终止键是【F12】
如果需要修改终止按键,点击【修改热键】
然后在输入框内进行修改
还可以设置一定时间内进行循环,只要输入时间即可,然后点击保存设置即可
还可以双击打开脚本
点击左侧的【脚本属性】,同样可以设置循环
按键精灵怎么设置脚本循环间隔1、首先打开按键精灵,点击需要设置循环的脚本,再点击后方的【属性】 。
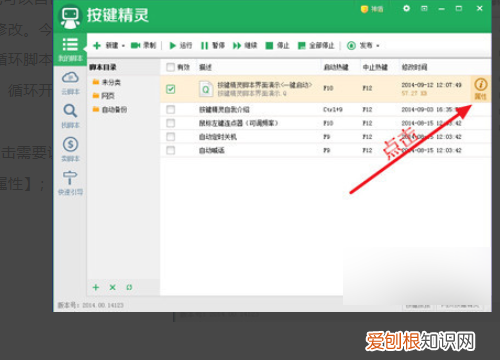
文章插图
2、在脚本循环下,可以输入循环的次数 。
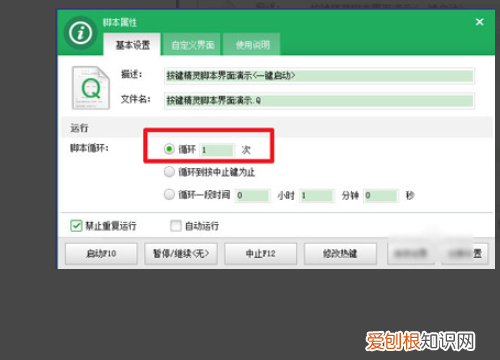
文章插图
3、如果需要无限循环,选择中间的那个选项,脚本就会一直循环直到按下终止键,一般的终止键是【F12】 。
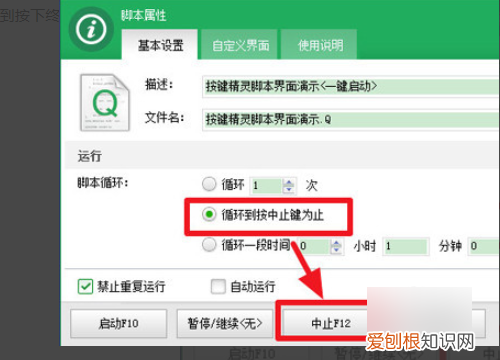
文章插图
4、如果需要修改终止按键,点击【修改热键】 。
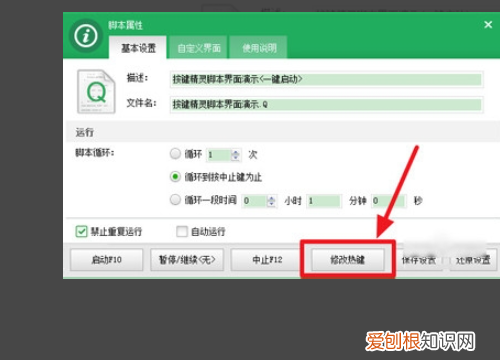
文章插图
5、然后在输入框内进行修改 。
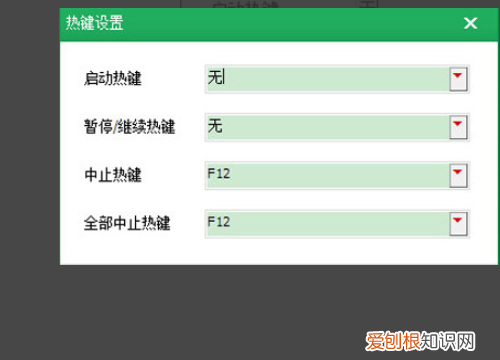
文章插图
6、还可以设置一定时间内进行循环,只要输入时间即可,然后点击保存设置即可 。
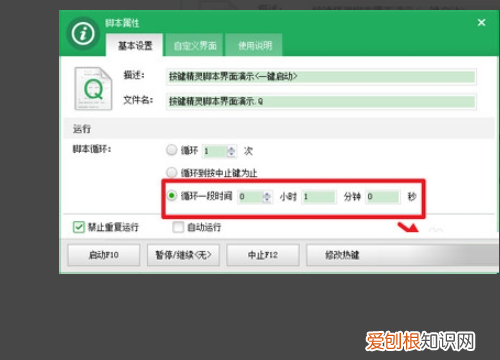
文章插图
按键精灵循环命令详解图

文章插图
2、然后点击控制命令,如下图 。
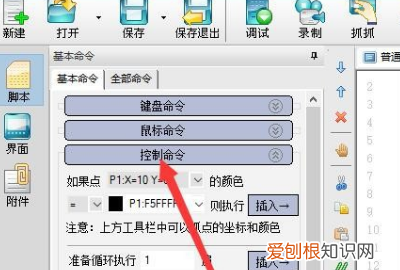
文章插图
3、点击【准备循环执行】,想要执行几次就写几 。
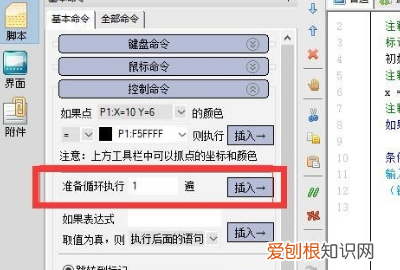
文章插图
4、然后点击【插入】命令,点击右侧的源文件,如下图 。
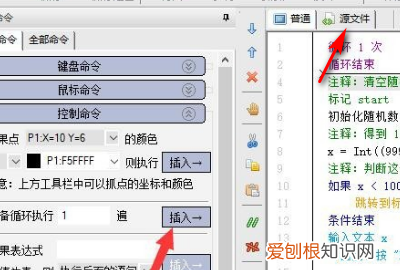
文章插图
5、在下面的程序复制插入到For 1Next,中间位置,最后复制完成如下图 。
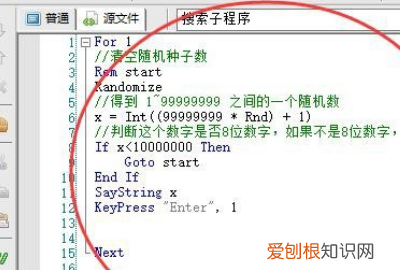
文章插图
按键精灵怎么设置循环问题一:按键精灵怎样让一个命令循环? Rem Begin
KeyDown 0, 1
【按键精灵如何设置循环,按键精灵怎么设置脚本循环间隔】Delay 20
KeyUp 0, 1
Delay 20
KeyDown Enter, 1
De钉ay 20
KeyUp Enter, 1
Delay 20
GoTo Begin
问题二:按键精灵怎么设置无限循环按1键 do
keypress 1,1
delay 11
loop
问题三:手机按键精灵怎么设置循环次数 for 999 循环次数
next
do 无线循环语句
loop
问题四:按键精灵 一个脚本内某一段怎么循环 For i=1 To 12
某段代码
Next
这样,For里面的代码就循环了12次
问题五:按键精灵怎样设置循环快速按键 20分 Do
KeyPress A, 1
KeyPress D, 1
Loop一秒大概10次 。
问题六:按键精灵怎么无限循环? 10分 1,可以用标记功能,如:
rem A
```````
delay 100
goto A
以上是无限循盯
2,可以用for语句,如:
for 100
````````
next
这是循环100次
问题七:按键精灵怎么设置选定语句的循环 1.如果想无限循环,就在2之前写上rem S 在第14句之后写上GOTO S
推荐阅读
- 对方暂时无法接听什么意思微信
- qq在移动端登录是什么意思
- 昆明要不要有蟑螂 昆明除蟑螂公司一次多少钱
- 6种饺子馅调法冬至到过年都需要
- CDR将位图转为矢量图的方法
- 高德地图怎么设置足球解说员语音
- 移动48元套餐具体详情,兰州移动48元套餐详情
- oppo手机如何验证真伪,怎么验证oppo手机是不是正品
- 铁路2306上要怎么买票,铁路会员积分买票怎么操作


