wps表格如何做数据透视表
wps表格如何做数据透视表?
首先打开【WPS表格】软件,接着通过【文件】打开一张提前准备好的表格 。
接着单击鼠标左键鼠在表格中指定一个单元格做为数据源 。
接着通过wps表格工具栏依次选择【插入】》【数据透视表】》【请选择单元格区域】,数据源为系统自动填充的 。
接着点击【确定】按钮,系统自动生成一个新的工作表 。
接着通过鼠标左键点击【品名】拖动到【页区域】,【月份】到【行区域】,【仓库名称】到【列区域】,将【数量】到【数据区域】 。
【wps数据透视表教程全套,wps表格如何做数据透视表】最终效果,默认显示的数量是【求和项】,根据需要也可以改成其他内容 。
wps数据透视表教程全套wps数据透视表教程如下:
电脑:MacBook
系统:OSX 10.9
软件:wps2016
1、首先用wps打开设置的数据表格,并选择需要设置透视表的数据 。

文章插图
2、在上方工具栏点击数据,然后点击左侧的数据透视表 。

文章插图
3、在弹出对话框中选择新工作表,并点击下方确认 。此时会出现如图所示的选择框,在字段列表中勾选 。
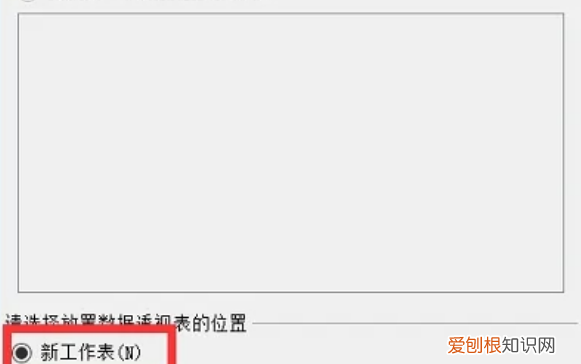
文章插图
4、点击下方行旁的下拉小三角,在出现选项中选择字段设置 。

文章插图
5、最后在弹出的对话框中选择所要进行的计算,点击下方的确认即可 。

文章插图
数据透视表操作流程视频数据透视表操作流程如下:
工具:联想笔记本电脑e460、Windows10系统、wps11.1.0 。
1、打开wps,打开表格,选中数据区域 。
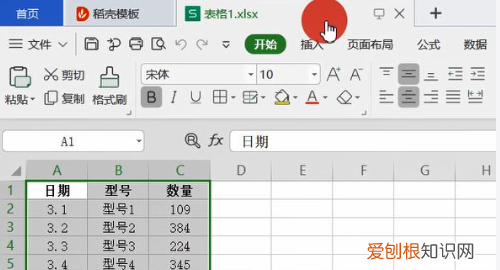
文章插图
2、在上方菜单栏中选择插入,数据透视表 。

文章插图
3、勾选现有工作表,点击这个标志 。
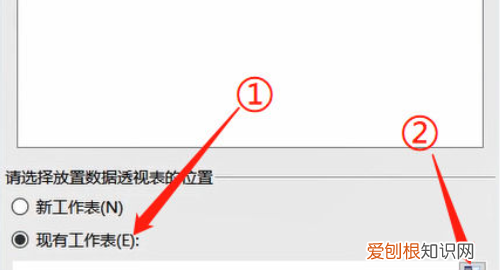
文章插图
4、选择放透视表的位置,确定 。
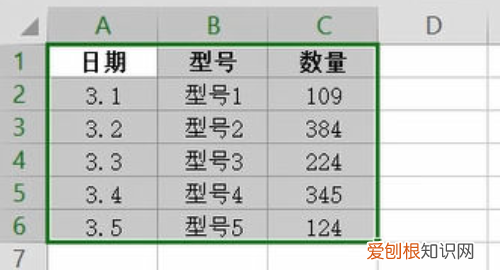
文章插图
5、接着在右侧勾选需要显示的选项,用户们根据自己的需求勾选即可,选择完成表格也就做好了 。
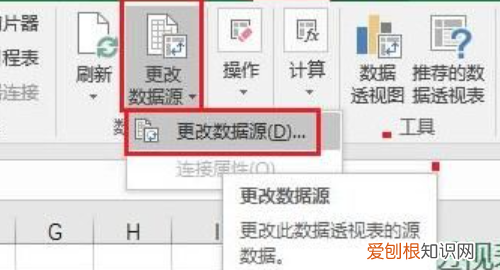
文章插图
wps的excel表格的透视表怎么用?第一步,打开你想要制作数据透视表的数据源,什么时候用数据透视表适合呢?一般是数据量大并且数据格式规范,需要汇总,可能还要随时做出变更调整的数据 。
第二步,进行数据源的选择 。在这里你只要鼠标定位在数据源中的任意一格就可以了,系统会自动选择整个数据区域 。
第三步,插入数据透视表 。定位好光标之后,点击“插入”,在插入选项卡中点击“数据透视表”,就会弹出一个对话框,对话框中的数据源已经选择好了 。
第四步,选择数据透视表的位置,一般工作上我们都会把数据表放在一个“新的工作表”中 。点击“确定”,系统会自动创建一个新的工作表 。在新的工作表的左边会有数据透视表的字段列表,在这里我们采用拖动的方式来将数据透视表完成 。
接着上一步,我们把“品名”拖动到“页区域”,“月份”拖动到“行区域”,“仓库名称”拖动到“列区域”,将“数量”拖动到“数据区域” 。在左边拖动的同时右边的数据透视表就出来了 。现在系统默认是数量的“求和项”,根据需要我们也可以改成求积等其它的 。
推荐阅读
- 红烧鸡爪怎么做入味,红烧鸡爪的家常做法
- 优酷中怎样切换账号,手机版优酷怎么切换账号登录
- 电脑如何打省略号,省略号在电脑上怎么打出来
- vivo手机无缘无故黑屏,vivo手机桌面黑屏怎么办
- 抖音里怎样删除喜欢的作品,抖音如何把别人的作品去掉水印
- 两台电脑如何互传文件最快,两台电脑之间怎么互相传文件
- bhutan是哪个国家,不丹是什么主义国家
- 微信怎么搜索聊天记录,微信搜索记录应该咋样才能查找
- 永恩的属于暗裔,永恩和剑魔不是一个人吗


