word应该咋样才能插入虚线
本文章演示机型:联想小新air14,适用系统:Windows10,软件版本:Word 2020;
打开【Word文档】,找到要插入虚线的位置,点击菜单栏中的【插入】选项卡,选择子菜单栏中的【形状】功能项,选中线条中的直线,在空白处用鼠标勾画出,接着在绘画工具菜单下方找到【轮廓】;
在下拉菜单栏中单击【虚线线型】,再在弹出的窗口中,根据个人需要选择虚线类型,即可在Word文档中插入虚线,再点击【轮廓】,选择不同主题颜色可进行线条颜色的修改;
本文章就到这里,感谢阅读 。
word文档怎么用框框圈起来【word应该咋样才能插入虚线,word文档怎么用框框圈起来】按照如下步骤即可在在word 文档中添加虚线框:
1、首先打开Word文档,随机输入一行字,选中这行字 。
2、然后在开始选项卡下选择边框,点击下拉按钮 。
3、在下拉菜单中点击边框和底纹 。
4、弹出一个对话框,点击边框,选择一个虚线样式,点击确定 。
5、即可看到这行字周围已经添加了一个虚线框了 。
word文档中间一道横线怎么加word文档中间一条加虚线方法:
操作设备:ThinkBook16p 。
设备系统:Windows11 。
操作软件:WPS office11.1.0.11744 。
1、在文档页面,点击插入 。
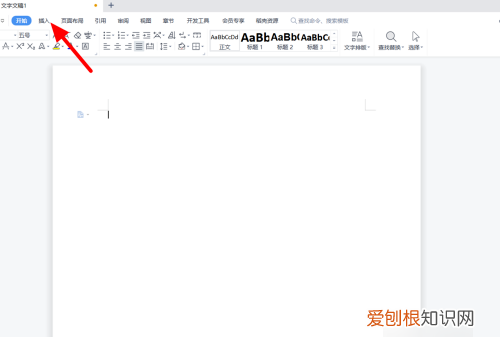
文章插图
2、在插入选项下,点击形状 。
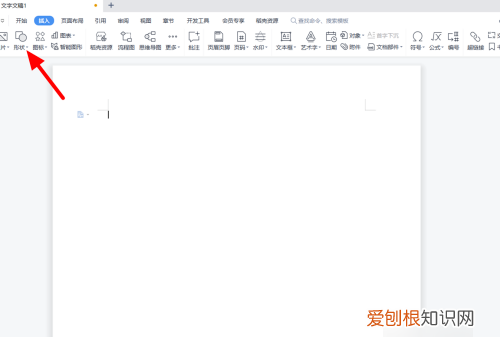
文章插图
3、出现下拉,点击直线 。
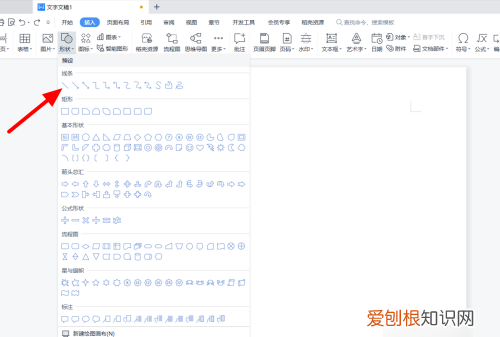
文章插图
4、按住鼠标在拖动画出直线 。
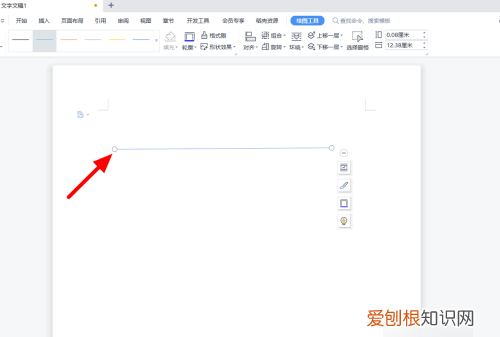
文章插图
5、出现操作选项,单击形状轮廓 。
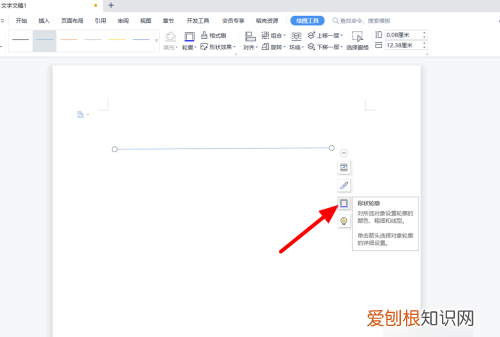
文章插图
6、在虚线线型选项下,选择线型 。
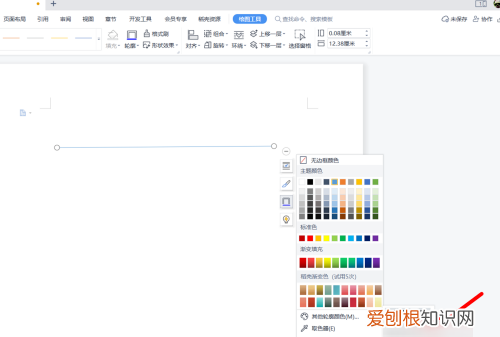
文章插图
7、这样就画出成功 。
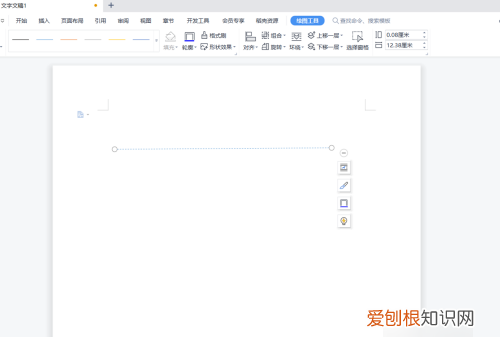
文章插图
在word中添加竖虚线的方法是很多人都会在word中添加虚线,但是只会添加横虚线,如果是竖虚线就不会了,那么下面我就教你怎么在word中添加竖虚线 。希望对你有帮助!
word中添加竖虚线的步骤
1、单击插入---形状---线条---直线工具;
word中添加竖虚线的步骤图1
2、按住Shift键,由上到下拖动鼠标,即可绘制一条竖线;
3、选中竖线,单击绘图工具格式---形状轮廓----虚线,在其右侧的选项中选择一种所需要的虚线类型即可,如图所示 。
word中添加竖虚线的步骤图2 word绘制虚线的步骤
首先,要找到画线的工具, 方法 如下:执行菜单操作:“视图”→“工具栏”→“绘图”;之后,我们会在word文档窗口的下方,看到一个“自选图形”的工具栏 。
word绘制虚线的步骤图1
如上图,选中“直线”工具,然后,在word文档的编辑区域中,画出一条或多条线来 。现在,我们得把线设置成为“虚线” 。如下图一样,选中直线,然后点击右键,在弹出的快捷菜单中选择“设置自选图形格式”;
word绘制虚线的步骤图2
或者,选中直线对象,执行菜单操作:“格式”→“自选图形” 。这样,就会弹出如下图的对话框!
word绘制虚线的步骤图3
上图,选择“颜色与线条”选项卡 。之后,在“虚实”的下拉列表框中,选择一种您喜欢的虚线形状吧 。当然,您还可以给直线设置粗细、颜色等 。设置完成之后,直接点击“确定”按钮 。
推荐阅读
- 楼顶上的红灯是干嘛的
- 空气炸锅做花生米多长时间,空气炸锅炸花生米需要多少时间
- 你们如何看待 社会我丽姐 呢?喜欢还是讨厌呢英语
- 水印怎么消,怎么把照片水印去掉但是不伤原图
- cad三维实体编辑,如何观察CAD的三维模型图
- 液晶电视模糊怎么设置
- 电瓶车修复键什么意思,电动车不小心按了修复键怎么关闭
- oppo语音助手怎么唤醒,oppo手机语音助手怎么开启
- 合金是什么材质褪色吗,合金材料的手表会褪色


