ps如何拉长腿效果
本文章演示机型:戴尔-成就5890,适用系统:windows10家庭版,软件版本:Photoshop 2021;
打开要处理图片,可以看到,脚的旁边有一个篮球,如果直接框选腿部进行拉伸的话,篮球也会跟着变形,效果非常的假,这种情况下,需要先将人像选择出来,执行【选择】下的【主体】命令,然后将选取出来的人像复制一层,按住Ctrl键并单击人像的缩略图载入选区;
然后选择工具栏中的【矩形选框工具】,按住键盘上的【Alt】键进行减选,将人像的上半部分从选区中删掉,接下来,对腿部的选区执行【选择】-【修改】-【扩展】,将选区扩大30个像素,然后选中背景图层,执行【编辑】-【内容识别填充】,使用快捷键Ctrl、Alt和【C】键,打开【画布大小】窗口;
定位选择【上中】,高度增加300像素后【确定】,再次对底部多出来的白色部分进行内容识别填充,最后框选住模特的腿,Ctrl+T进行自由变换,按住Shift键将腿拉长即可;
本期文章就到这里,感谢阅读 。
ps液化怎么把腿拉长打开一张需要拉长腿的图片,用钢笔工具或者其他的选择工具,把腿选中抠取出来,快捷键ctrl+j,复制一个新图层,ctrl+T自由变换,点住选框下方的中间部位往下拉,要多长拉多长,然后选中背景图层,把腿和脚用仿制图章工具消除外围部分,也就是多余的地方 。合并图层保存即可 。
pr怎么修长腿使用Photoshop把腿拉长,操作如下:
1、打开Photoshop CS6,在开始菜单打开需要进行编辑的人物照片,用矩形框选择腿部以下部分,然后用快捷键【Ctrl+J】快速新建选中区域;
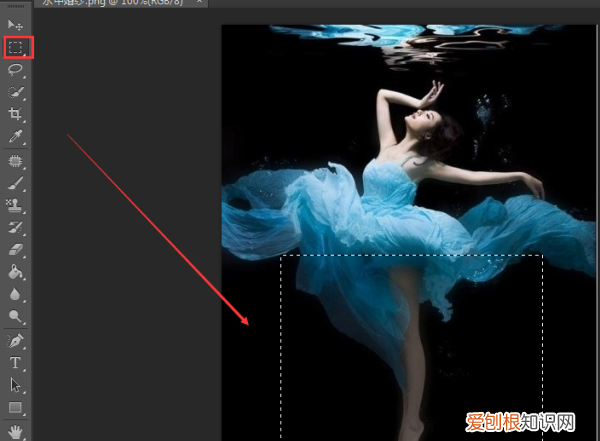
文章插图
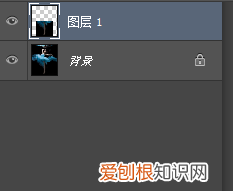
文章插图
2、运用快捷键【Ctrl+T】进行自由变,向下拉伸画面,让腿部略微变长 。

文章插图
3、再次运用矩形框选择腿部膝盖以下部分,同样是【Ctrl+J】新建图层,再次向下拉伸图片到合适的位置,明显看到图片中的腿已经拉长 。
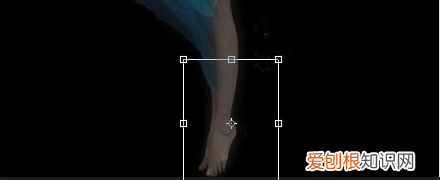
文章插图
5、可以使用画笔、画布等工具,调整画布,直到协调为止 。
之前与之后对比,腿变长 。

文章插图
ps如何才可以将腿拉长一点本视频演示机型:戴尔-成就5890,适用系统:windows10家庭版,软件版本:Photoshop 2021;
打开要处理图片,可以看到,脚的旁边有一个篮球,如果直接框选腿部进行拉伸的话,篮球也会跟着变形,效果非常的假,这种情况下,需要先将人像选择出来,执行【选择】下的【主体】命令,然后将选取出来的人像复制一层,按住Ctrl键并单击人像的缩略图载入选区;
然后选择工具栏中的【矩形选框工具】,按住键盘上的【Alt】键进行减选,将人像的上半部分从选区中删掉,接下来,对腿部的选区执行【选择】-【修改】-【扩展】,将选区扩大30个像素,然后选中背景图层,执行【编辑】-【内容识别填充】,使用快捷键Ctrl、Alt和【C】键,打开【画布大小】窗口;
定位选择【上中】,高度增加300像素后【确定】,再次对底部多出来的白色部分进行内容识别填充,最后框选住模特的腿,Ctrl+T进行自由变换,按住Shift键将腿拉长即可;
本期视频就到这里,感谢观看 。
拍好的照片怎么瘦腿我们经常看到一些女孩纸的照片腿非常的瘦,其实这些腿瘦的都是经过处理的,只要你会PS你也可以 。下面就让我告诉你PS怎么对照片进行瘦腿的方法,一起学习吧 。
推荐阅读
- 吃黑布林有什么好处,黑布林水果树适宜什么时候种植树苗怎么培植
- 范冰冰梁家辉主演电影叫什么,苹果经典画面是第几分钟出现的
- 花菜变绿了还能吃,花菜变色削掉还能吃吗
- 游泳六不准的内容是什么,室内游泳注意事项六个不准原因
- 搜狗浏览器极速版下载安装,搜狗浏览器怎么设置打印布局
- 吃凉拌洋葱有什么好处,凉拌洋葱头用不用过热
- 苹果手机通讯录怎么转移,苹果手机通讯录怎么导入到新手机华为
- PS怎么批量裁剪
- 蚂蚁森林咋才能浇水,蚂蚁森林怎么浇水给自己的树浇水


