切片工具应该咋样才能用
本文章演示机型:组装台式机,适用系统:Windows 10,软件版本:Photoshop 2020;
首先打开【PS】,点击左上角的【文件】,在弹出的下拉菜单中选择【打开】,选择一张想要切片的图片打开,鼠标右键点击左边工具栏的【裁剪工具】,然后在弹出的工具里面选择【切片工具】,随意拉动会切割图片,每块被切除的图片都在左上角有一个数字标号;
图片切割完成后点击左上角的【文件】,选择【导出】一项,然后点击【存储为Web所用格式旧版】,快捷键是【Ctrl+Shift+Alt+S】,点击右下角的【存储】,选择存储位置,储存格式可以选择为【html和图像】,点击【保存】,找到之前选定的储存位置,即可看到很多张被切开的图片;
photoshop中的切片工具是干什么的切片工具主要是将PS里制作的图片切成多块,加快在网页中的上传速度 。
PS切片工具的使用方法:
工具/原料
电脑 pscs5
方法/步骤
1、首先,打开PS进入 。

文章插图
2、打开一张图片 。

文章插图
3、右击左边工具栏上的”切片工具“,弹出菜单选择“切片工具” 。

文章插图
4、鼠标变为小刀,在图片上拖拽,即可出现要切除的区域块 。

文章插图
5、点击”文件“,点击”存储为WEB和设备所用格式“ 。

文章插图
6、弹出界面,根据图中操作即可,点击”保存“切片完成 。

文章插图
如何正确使用Photoshop切片工具1、找一张淘宝详情页或一张大图片,将图片置入画布中

文章插图
2、选择工具栏中的“切片”工具

文章插图
3、最上方开始画出区域,在这里将图片裁切为4部分,可以看到上方显示的裁切数字

文章插图
4、将图片裁切好后,如果需要修改,选择工具栏中的“切片选择工具”,在需要更改的切片中,可以移动更改尺寸,移至切片周边出现箭头符号时就可以更改尺寸 。

文章插图
5、如果想要去除切片,需要使用“切片选择工具”将需要去除的部分选中,然后del删除 。如果需要全部撤销时,选择“视图”工具,然后在最下方选择“清除切片”,全部切片即可全部撤销 。

文章插图
6、导出:选择“文件-导出-存储为web所用格式”

文章插图
7、将全部切片选中,选择需要导出的格式及图片属性,然后选择“存储”
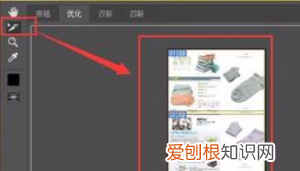
文章插图
8、在保存位置时,还可以选择保存的格式,还可以选择全部导出或只导出选中的切片,选择完成后,确定保存
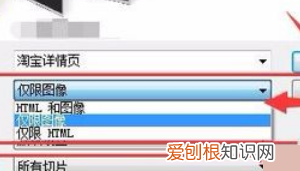
文章插图
9、然后在保存位置,就可以看到保存的内容了 。已经切成好几片了 。
推荐阅读
- 行车记录仪2k和1080p区别
- 王司徒本名是什么b站答题
- 吃茶树菇有什么好处
- 灵花瓣怎么得,饥荒联机版炸鱼排怎么做
- 快手怎么隐藏作品,快手该要怎样才能隐藏作品
- tangoz三文鱼什么梗
- 自行车链黑油怎么洗掉
- 抖音情侣空间怎么显示恋人,为什么抖音设置情侣却显示是朋友
- 强氧化剂有哪些,五大强氧化剂是什么


