柱形图怎么显示数值和百分比
当在excel文档中,生成柱形图后 。如何让表格中的数值和百分比也能够在柱形图上显示出来呢,可以更直观的查看数据 。
打开excel,文档中已经生成柱形图,但未显示数值和百分比 。
鼠标左键单击柱形图下方蓝色区域 。
单击鼠标右键,弹出界面点击添加数据标签 。
数值添加成功,单击上方橙色区域 。
鼠标右键单击,点击添加数据标签 。
百分比成功添加,柱形图中完成数值和百分比的显示 。
Excel如何柱状图右侧百分比Excel 在柱状图中加百分比的具体步骤如下:
我们需要准备的材料分别是:电脑、Excel表格 。
1、首先我们打开Excel表格,右键单击柱状图数值,选择“设置坐标轴格式” 。
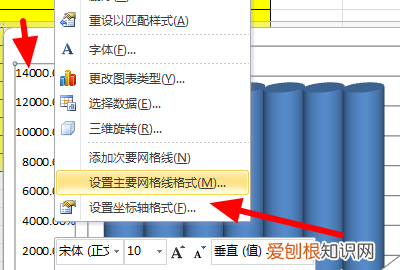
文章插图
2、然后我们在弹出来的窗口中点击打开“数字” 。
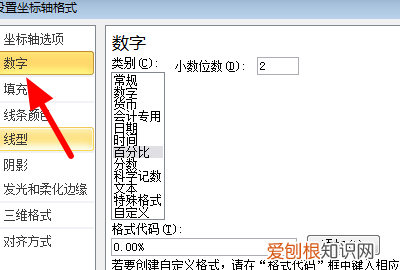
文章插图
3、然后我们在弹出来的窗口中点击选择“百分比”即可 。
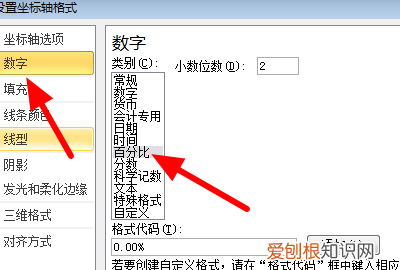
文章插图
wps柱状图怎么显示数据和百分比我们有时候在excel表格中生成的柱形图未显示数值和百分比,数值不够直观 。那柱状图怎么显示数据和百分比呢?一起来看看吧~
柱状图怎么显示数据和百分比?
1、打开excel表格,选中表格,点击插入图表,选择柱形图样式,点击【确定】 。
2、右键单击需要显示的数值,点击【添加数据标签】即可显示 。
本文以华为MateBook x pro为例适用于windows 10系统microsoft excel 2019版本
柱状图同时显示百分比如今几乎所有的人都开始使用办公软件进行办公,甚至于大学生也在经常使用,那么当大家在使用表格时该如何设置柱状图的百分比呢?下面就来给大家分享一下具体的操作方法 。
第一步:首先选中表格区域数据,点击插入,点击所有图表,选择柱状图 。
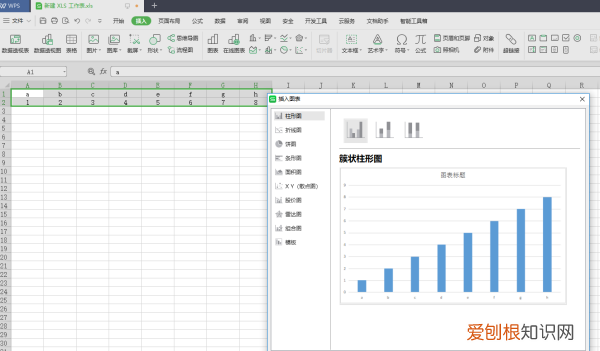
文章插图
第二步:右击选择添加数据标签,点击更多选项 。
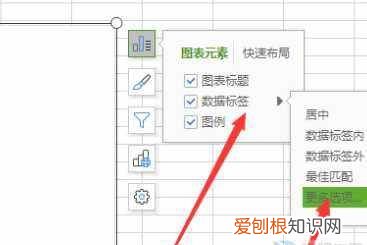
文章插图
第三步:进入设置数据标签格式,选择百分比值,即可设置成功 。
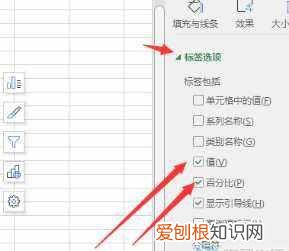
文章插图
以上便是柱状图显示百分比的具体操作步骤,希望可以帮助到需要的朋友 。
本文章基于Lenovo品牌、Windows10系统、MicrosoftOfficeExcel2019版本撰写的 。
怎样在excel中用柱形图表示百分比公式1、我们首先选中数据区域,然后点击“插入”选项卡 。
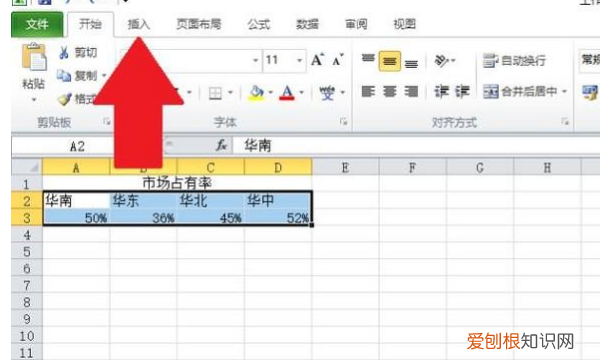
文章插图
2、接着点击“柱形图”按钮,在这里我们点击使用“二维柱形图” 。除了二维柱形图,还有各种各样柱形图可以用来表示百分比 。
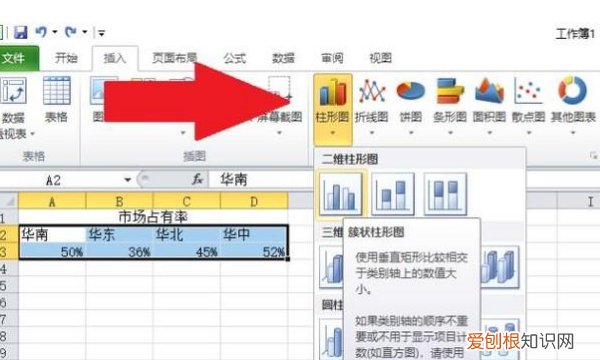
文章插图
3、点击选择好的柱形图样式后,数据区域附近马上就会产生的柱形对比图,如下图所示 。
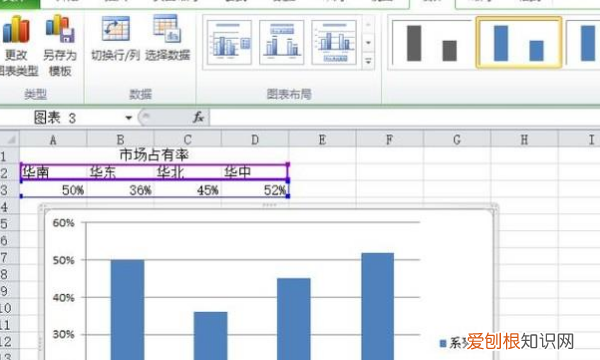
文章插图
4、为了使柱形图能够直观和形象,我们再点击进入“设计”选项卡,接着点击“数据标签”按钮,这样就能把百分比添加到图表上 。
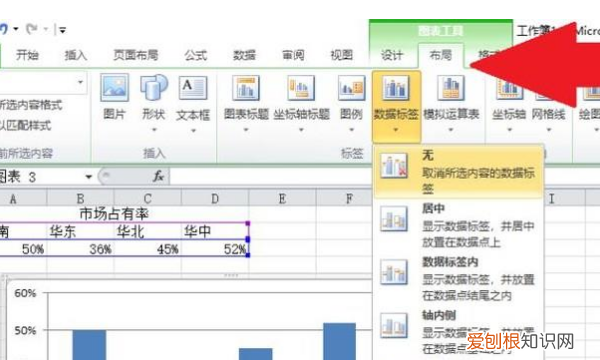
文章插图
【Excel如何柱状图右侧百分比,柱形图怎么显示数值和百分比】以上就是关于Excel如何柱状图右侧百分比,柱形图怎么显示数值和百分比的全部内容,以及柱形图怎么显示数值和百分比的相关内容,希望能够帮到您 。
推荐阅读
- 黑燕麦和白燕麦有什么区别,黑麦和燕麦口感有什么不同
- 电脑怎么设置密码锁屏,该要怎样才能给电脑设置密码
- 美人为馅小姚怎么救徐司白的
- 怎么用键盘截图快捷键,电脑键盘应该要怎么样才能截屏
- 花茶加冰糖功效与作用
- 1.2升的锅有多大,1.2升的锅锅盖多大
- 蚂蚁庄园小鸡应该要如何才能抢食
- 电子邮件账号注册,Email应该怎么样才能注册新账号
- 逻辑驱动器和主分区的区别,硬盘的逻辑驱动器和主分区有何不同


