切片工具该要怎样才能用
本文章演示机型:组装台式机,适用系统:Windows 10,软件版本:Photoshop 2020;
首先打开【PS】,点击左上角的【文件】,在弹出的下拉菜单中选择【打开】,选择一张想要切片的图片打开,鼠标右键点击左边工具栏的【裁剪工具】,然后在弹出的工具里面选择【切片工具】,随意拉动会切割图片,每块被切除的图片都在左上角有一个数字标号;
图片切割完成后点击左上角的【文件】,选择【导出】一项,然后点击【存储为Web所用格式旧版】,快捷键是【Ctrl+Shift+Alt+S】,点击右下角的【存储】,选择存储位置,储存格式可以选择为【html和图像】,点击【保存】,找到之前选定的储存位置,即可看到很多张被切开的图片;
ps的切片工具怎么用PS的切片工具就像一把小刀一样,可以把画面切成想要的大小,给我们十分大的帮助 。那么PS切片工具如何使用呢?下面就让我来告诉大家吧,欢迎阅读 。
打开PS软件,点击“文件”—“打开”,打开要处理的图片 。
找到左侧菜单中的第五个图标,右键点击选择“切片工具” 。
把它当做小刀一样在图片上划,会自动生成一个矩形的'框 。
切好后,选择“文件”—“存储为web所用格式”,在弹出的对话框做一些设置后点击“存储” 。
在弹出的对话框设置文件名、格式等,点击“保存” 。
打开文件夹,就能看的切好的图片了 。
ps切片工具怎么用1、打开要分割的图片,点工具栏的切片工具,选择切片工具——划分切片(这里我们假定将一张原图平均分为12张小图) 。
2、将划分切片的水平划分为4,垂直划分为3,点好后出现12个等分的图片 。
4、直接点文件,将优化结果储存为HTML格式 。
5、保存在电脑桌面或其它文件夹,会出现一个HTML格式的网页,我们打开另一个文件名为Images的文件包,里面就是我们刚才分割好的小图片 。那么ps切片工具怎么用呢?
6、我们打开这些小图时会返现默认为索引颜色,这时选择菜单:图像 > 模式 > RGB颜色就可以对这些小图片进行处理了 。
ps切片工具怎么用1、在PS界面,点击“文件”,点击“打开”,选择需要切片的图片 。
2、在左侧的工具栏中,找到第5个工具,选择“切片工具” 。
3、按住鼠标左键拉取一个矩形框来获取切图的位置,完成后会出现一个橙色边框,右键“编辑切片”,设置好名称和其他信息,点击“确定” 。
4、按住“ctrl+shift+alt+S”键进行保存切片,点击“储存” 。选择保存位置,输入名称,把格式改为“仅限图像”,切片设置为“所有用户切片” 。
5、点击“保存”,返回桌面,点开“images”文件夹即可看到用ps切出来的图片了 。
更多关于ps切片工具怎么用,进入:
查看更多内容
ps切片工具怎么用在使用PS应用编辑照片时,可以使用切片工具,将图片分成几部分 。那么切片工具怎么用,下面演示操作步骤 。
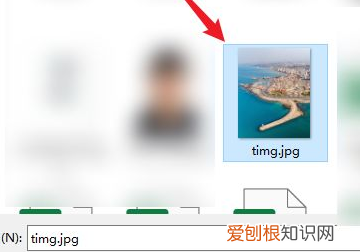
文章插图
2、打开后,右键点击裁剪工具的图标,选择切片工具 。
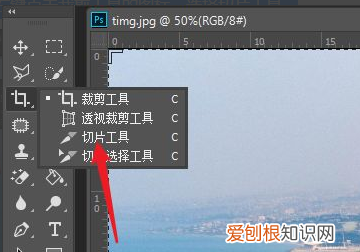
文章插图
3、选择后,在图片上右键点击选择划分切片 。
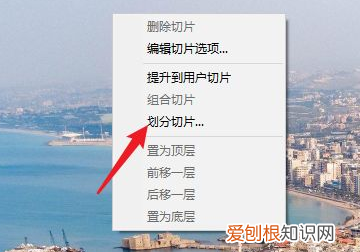
文章插图
4、之后,选择划分的切片的方向及数量,点击确定 。
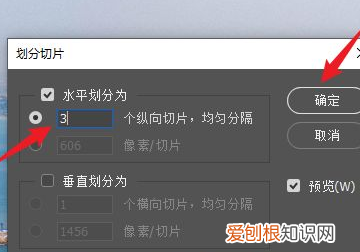
文章插图
5、接下来,按下Ctrl+Shift+Alt+A,点击存储的选项即可 。存储后,即可将图片切分为几部分 。
推荐阅读
- ipadmini2和mini3的区别
- 陈金山辞去重庆市副市长职务
- 视唱练耳最迟不超过几岁,视唱练耳乐理一共多少考级
- 三缸和四缸发动机的区别,汽车三缸和四缸有什么区别
- 凤囚凰真公主几集回来,凤囚凰真正的公主回来后怎么样了
- 山怎么画简单好看,酒简笔画简单又好看
- c罗在尤文几年,C罗在尤文呆了几年
- 干扰已就绪怎么发,王者荣耀里干扰已经好了
- 青轴 茶轴 红轴 黑轴是什么意思


