Word删除掉空白页怎样删除
本文章演示机型:联想小新air14,适用系统:Windows10,软件版本:Word 2020;
第一种方法,打开Word文档,找到Word中的空白页,按下键盘上的【Backspace】或者【Delete】键,即可删除word空白页;
第二种方法,空白页如果是有分页符的,将光标放在分页符上,双击分页符,按下键盘的【Backspace】,或【Delete】来删除空白页;
第三种方法,点击【开始】菜单栏中的子菜单栏【文字工具】,找到【批量删除】选项卡,在弹出的窗口中勾选【空白页】功能项,单击【删除】再点击【确认删除】,最后等待删除,即可删除Word空白页;
【Word删除掉空白页怎样删除,WOrd文档的空白页删除不了】
本文章就到这里,感谢阅读 。
WOrd文档的空白页删除不了删除Word的空白页首先要点击“文件”选项卡,查看是什么原因导致的空白页,再根据具体原因去选择快捷键删除,具体如下:
工具/原料:Word2010
1、首先,在电脑上打开要进行处理的word文档,翻动文档界面,找到要删除的那张空白页 。
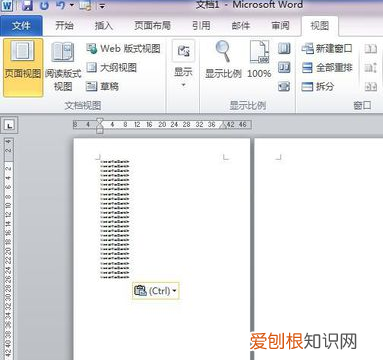
文章插图
2、接下来点击“文件”选项卡,在弹出的菜单项中点击“选项” 。
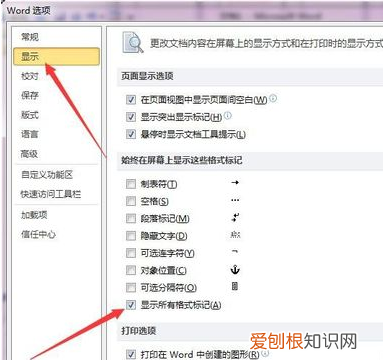
文章插图
3、弹出Word选项对话框,在左侧导航栏中点击“显示”,在右侧找到“显示所有格式标记”打勾,这样我们可以知道空白页是什么情况造成的 。
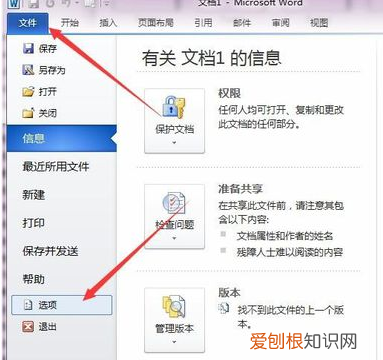
文章插图
4、如果是分页符造成的空白页,则将鼠标指向分页符的左侧,当鼠标变成一个向右的斜箭头时点击,选中分页符,再按Del键即可删除空白页 。
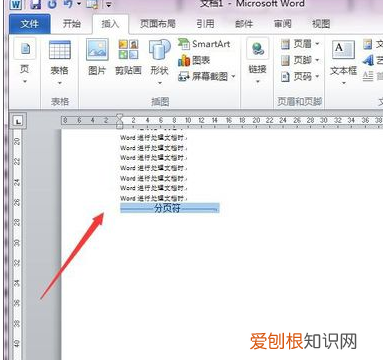
文章插图
5、如果是在整篇文字末尾出现空白页,排除了以上情况下,还有可能是页边距不够,可以用鼠标指向左侧标尺上的页边距调节处,上边距的向上拉,下边距的向下拉,空白页就没了 。
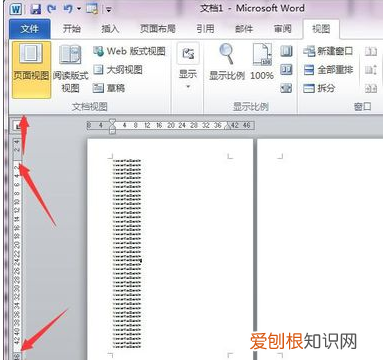
文章插图
注意事项:
如果空白页中既有手动换行符又有段落标记,则替换时除选择“手动换行符”外,还要选择“段落标记”,或者直接把^l^p复制到“查找内容”右边的输入框中,否则,这样的空白页不会被删除,仅替换掉手动换行符 。
word里怎么删除空白页其实导致Word空白页的问题有很多,我也不知道大家具体是哪种情况引起的,今天我们就列举出所有引起Word空白页问题的解决方法,大家可以一一进行尝试,本解决方法适用于所有版本Word 。
1:空白页在最后一页的删除方法 如果空白页在最后一页,可以先将光标定位到最后一页,然后按键盘上的Backspace或Delete键来删除空白页
2:删除分页符 先将Word视图模式设置成“草稿”:(2010版和2013版是“草稿”2003和2007设置为“普通视图”)然后就可以看到一条横虚线 这就是分页符,这就是导致出现空白页的原因,将其删除,再回到默认的“页面视图”再看看空白页是不是就这样被删除掉了呢?
3:Word中批量删除多个空白页 如果文档中有多个空白页需要删除:可以利用查找替换来实现 使用Word快捷键“Ctrl + H”打开查找替换窗口,然后单击“高级”或“更多”在“特殊格式”中选择“手动分页符” 然后单击“全部替换”就将所有的空白页删除了
4:Shift选中整页然后删除 把光标定位在空白页的上一页最后一个字符后面:按住键盘上的“Shift”键然后用鼠标左键选中整个空白页,按键盘上的“Delete”键删除空白页
推荐阅读
- 斗姆元君真身是什么,《香蜜沉沉烬如霜》斗姆元君究竟是什么人
- 苹果十一和十二的区别
- 酷我音乐如何退出登录,酷我音乐应该要如何才能退出账号
- apex怎么显示帧数和延迟
- 打开希沃展台为什么是摄像头,希沃白板的自动扫描为什么拍不全
- PR如何调整轨道的宽度,pr怎么调整视频画面大小
- ez睡衣守护者为什么不能买了
- 谷歌浏览器的主页应该要怎么样才能设置
- 502胶水沾好后怕水,502胶干了以后怕水吗


