用PS合并图层怎样操作
本文章演示机型:组装台式机,适用系统:Windows 10,软件版本:Photoshop 2020;
首先打开【PS】,选择【背景图层】,按住【Shift】点击【图层3】,选中所有图层,或者按【Ctrl】选择需要合并的图层,然后单击鼠标右键,在窗口中选择【合并图层】;
或者按快捷键【Ctrl+E】合并图层,还可以选择【背景图层】,按快捷键【Ctrl+Shift+E】合并所有图层,其次也可以关闭不需要合并图层前面的【眼睛】,然后单击鼠标右键,选择【合并可见图层】即可;
以上就是本期文章的全部内容,我们下期再见 。
ps中怎么把几个图层合并成一个图层快捷键1. ps中怎么把几个图层
ps中怎么把几个图层 1. 在PS中把几个图层组成一个组怎么弄啊
1、首先在电脑上打开PS软件,接着在PS中打开需要处理的图片 。
2、接下来按快捷键“Ctrl+j”复制几个图层 。
3、接下来按住“Ctrl”键,用鼠标左键点击需要选取的图层 。
4、最后按快捷键“Ctrl+G”就可以将选取的图层组成一个组了 。
2. ps中怎么选中一个或者多个图层
很简单,要选中某一个图层,只需要在PS界面右侧的面板组中找到图层面板,然后点击你想选中的相应图层即可 。
如果是想一次选定多个图层:对于是连续的几个图层,可以先点击选中第一个图层,然后按住键盘上的shift键,再点击最后一个图层,这样就将连续的若干个图层选中了 。如果是想选中若干个不连续的图层,那么可以先选中某一个图层,然后按住键盘上的Ctrl键,再点击其它几个图层,这样就一次性选中了若干个不连续的图层了 。
另外,如果你的PS界面上没有显示图层面板,调出的方法是点击【窗口】菜单,然后将下拉菜单中的“图层”勾选即可 。
ps怎么把两个图层合并在一起1、用PS软件新建一个画布,分别导入两个图片 。

文章插图
2、然后调整两张图片的大小和位置至合适状态,如图 。

文章插图
3、然后用鼠标选中最上面的那个图层 。
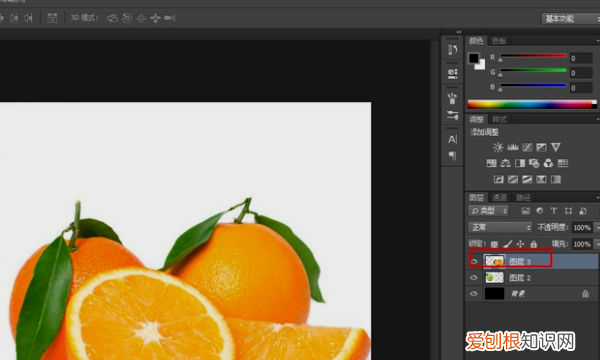
文章插图
4、然后按下组合键“ctrl+alt+shift+e”,新建一个图层 。

文章插图
5、最后将其它图层隐藏起来,就可以把两个图层合并 。

文章插图
ps怎么合并指定的图层合并图层的三种方法:
1、快捷键Ctrl+E向下合并,快捷键Ctrl+Shift+E向下合并所有图层 。
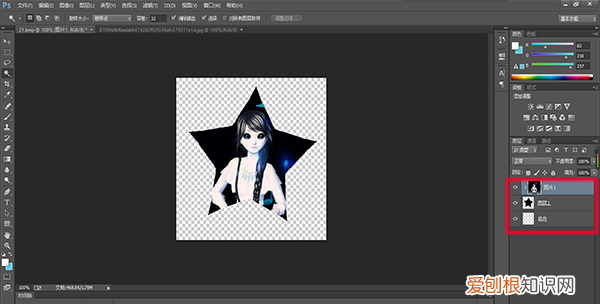
文章插图
2、按住Ctrl键选择任意多个图层,然后Ctrl+E就可以合并你选择的图层了 。
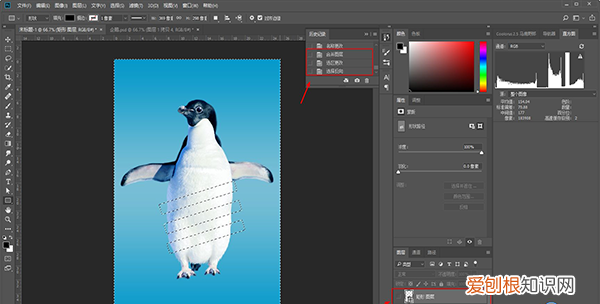
文章插图
3、Ctrl+Shift+Alt+E是盖印可见图层 。
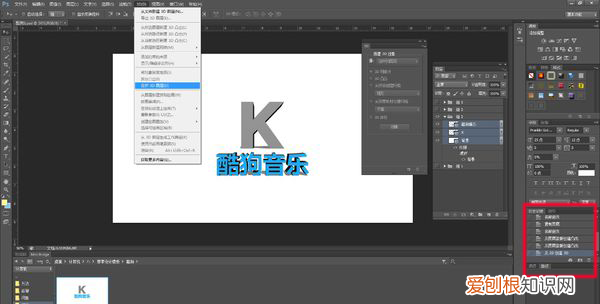
文章插图
扩展资料:
栅格化图层:
在包含矢量数据(如文字图层、形状图层、矢量蒙版或智能对象)和生成的数据(如填充图层)的图层上,您不能使用绘画工具或滤镜 。但是,您可以栅格化这些图层,将其内容转换为平面的光栅图像 。
选择要栅格化的图层,并选取“图层”>“栅格化”,然后从子菜单中选取一个选项:
文字:栅格化文字图层上的文字 。该操作不会栅格化图层上的任何其他矢量数据 。
推荐阅读
- vivos7手机怎么投屏到电视上
- 王牌竞速领跑先锋怎么得
- C盘该要怎样才能恢复出厂设置
- 我的心可不冷什么意思,一个女人说心彻底凉透了男人该怎么回答
- 真中华烟怎么识别,软中华香烟怎么鉴别真假
- ios16怎么关闭震动,ios光遇怎么把震动关掉
- 台式电脑怎么双开两个微信,电脑微信分身应该咋样才能设置
- 桶装矿泉水多少升一桶,普利斯矿泉水桶是多少升的
- 苹果2是5g双卡双待


