PS中怎么建立选区
在PS操作时,建立选区是第一步,也是最重要的一步,只有建立好选区,才能操作接下来的步骤,下面举例说明怎么建立选区?
打开PS后,导入图片 。在工具栏选择合适的选区工具 。
套索工具选取,在套索工具下,有三种选择方式,选择合适的的一种建立选区
也可以利用选框工具、魔棒工具和快速选择工具选取,建立选区
选择好选区后,可以鼠标右键,弹出列表选择通过拷贝的图层
这样便将刚才选择的区域,创建了选区 。
除此之外,按住ctrl,单击当前图层的缩略图,能自动建立选区 。
ps怎么建立选区如下:
工具/原料:联想小新、Windows7、ps10.0.8 。
1、打开PS:
首先打开PS软件,然后在PS中新建一个空白画布 。
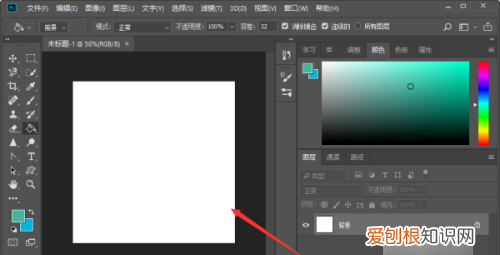
文章插图
2、选择“钢笔工具”:
接下来在左边工具栏中选择“钢笔工具” 。
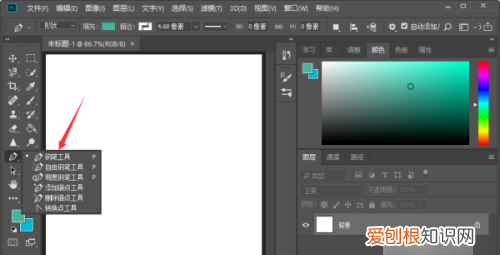
文章插图
3、画出路径:
然后在空白画布上单击鼠标左键画出路径 。
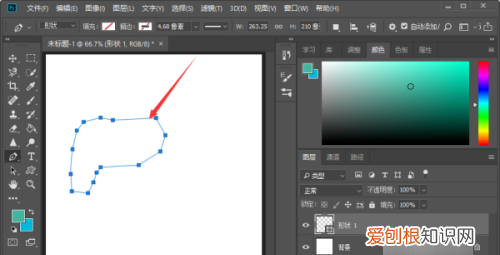
文章插图
4、选择“建立选区”:
接下来在路径中单击鼠标右键,选择“建立选区”,就可以将钢笔工具建立的路径转换为选区了 。
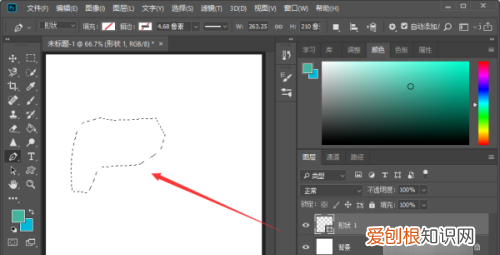
文章插图
ps怎么快速建立选区快捷键1、首先打开ps软件,双击红色箭头标记的区域 。
2、找到需要建立选区的图片,单击“打开”按钮 。
3、对于不规则选区,可以使用套索工具,这里选择“磁性套索工具” 。
4、单击鼠标左键,圈选住要建立选区的区域即可 。
4、对于规则的选区,我们可以用选框工具,矩形选框工具和椭圆形选框工具都可以 。
6、单击鼠标左键,拖动至合适的位置形成矩形选区,这样,就成功建立选区了 。
Photoshop如何复制选区用PS软件的套索工具或者选框工具,钢笔工具等等都可以新建需要的选区,再进行后期操作即可 。
在ps中建立选区的方法有几种? 包括快捷键1、利用【选框工具】建立选区 。鼠标右键点击工具栏中【选框工具】,弹出选框选择栏,选择其中一种选框工具进行建立选区 。
2、利用【套索工具】建立选区 。鼠标右键点击工具栏中【套索工具】,弹出套索工具选择栏,选择其中一种在作图区域进行绘制,建立选区 。
3、利用【快速选择工具】和【魔棒工具】建立选区 。点击【快速选择工具】,在作图区域绘制出选区 。点击【魔棒工具】,以颜色为选取对象,点击颜色进行建立选区 。
4、利用【钢笔工具】绘制路径进行选区建立 。点击【钢笔工具】,点击左上角【路径】图标,在作图区域绘制出路径后,在右边【路径】栏中,点击【将路径作为选区载入】图标,即可建立选区;
5、利用【形状工具】绘制路径来建立选区 。点击【形状工具】,点击左上角【路径】图标,选择几款形状图案在作图区域进行路径绘制 。同样,在右边【路径】栏中,点击【将路径作为选区载入】图标,即可建立选区 。
【ps怎么建立选区,PS中怎么建立选区】以上就是关于ps怎么建立选区,PS中怎么建立选区的全部内容,以及PS中怎么建立选区的相关内容,希望能够帮到您 。
推荐阅读
- 指南针现代用途是什么,指南针古代用途和现代用途
- 兰州生物和中生是一家,成都生物和中生是一家吗
- 通信工程是什么类别,通信工程属于什么类别的专业
- 润物细无声的深刻含义,润物细无声的教育含义
- 地面潮湿怎样解决办法,地上潮湿什么办法能快速干
- 鸡胸肉煮多久最嫩,鸡肉炖多久才能烂
- 31-22等于几,2021年11月22多少天了
- 妄想山海怎么单刷百年
- 遮阳伞可以当雨伞用吗


