电脑平板模式要如何才可以用
本文章演示机型:戴尔Latitude 9510,适用系统:Windows 10;
【电脑平板模式怎么用手触屏,电脑平板模式要如何才可以用】点击电脑左下角的【开始】选项,选择【设置】选项,用鼠标点击第一个【系统】,在左边找到【平板电脑】并点击,在右边的【当我登录时】,选择框中点击【下拉按钮】;
将默认的【根据我的硬件自动调整适当的模式】,换成【始终使用平板模式】,选择完成后点击【设置】页面,右上角的【关闭】即可;
本期文章就到这里,我们下期再见 。
电脑平板模式怎么用手触屏1、直接点击任务栏右下角的“新通知”按钮打开“操作中心”界面,或者按键盘组合键“Win+A”实现快速打开“操作中心”界面 。
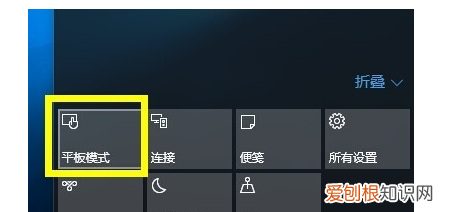
文章插图
2、待打开“操作中心”界面后,点击下方的“平板模式”按钮,即可将当前桌面模式切换到“平板模式”,如图所示:
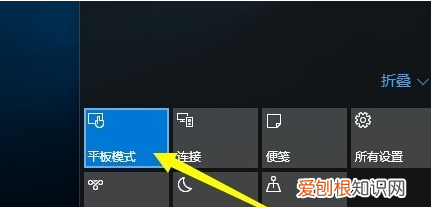
文章插图
3、在“平板模式”桌面中,也可以利用同样的方法,在“操作中心”界面再次点击“平板模式”按钮以返回桌面模式 。
笔记本电脑的平板电脑模式什么意思1、首先点击联想笔记本电脑右下方的“Windows图标”,再找到图标之后点击Windows图标打开菜单 。

文章插图
2、在打开菜单之后,可以看到右方有一排图标,选择右下方倒数第二个,就是设置按钮,点击“设置” 。
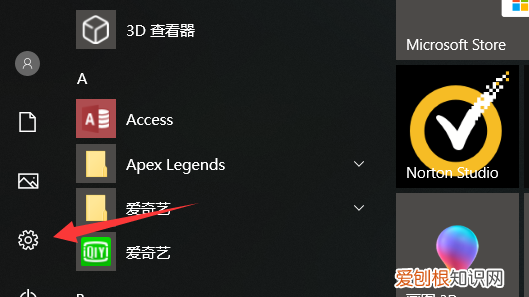
文章插图
3、打开设置后,会出现系统里全面的设置内容,在设置界面中的左上角找到“系统”,并点击“系统”界面 。
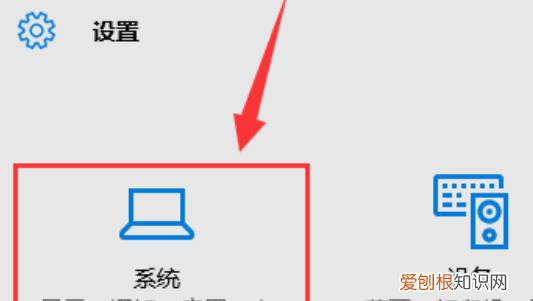
文章插图
4、在进入系统设置之后,可以看到很多设置内容,在这些选项当中,选择“平板电脑模式”,点击并进入“平板电脑模式” 。
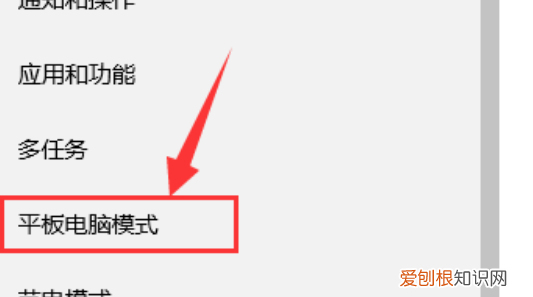
文章插图
5、进入平板电脑模式后,可以看到平板电脑模式的开关,将这个开关关闭,电脑就可以从平板模式恢复到平常的电脑模式中 。
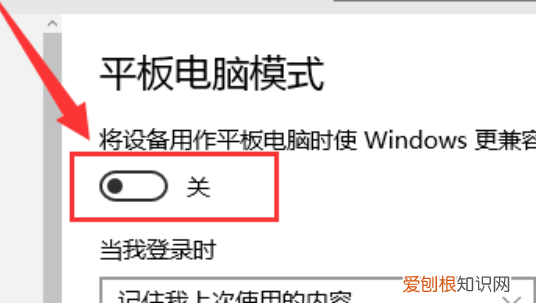
文章插图
电脑怎么打开平板模式可以触屏吗1、首先,我们左击电脑左下角的微软 开始 按钮;
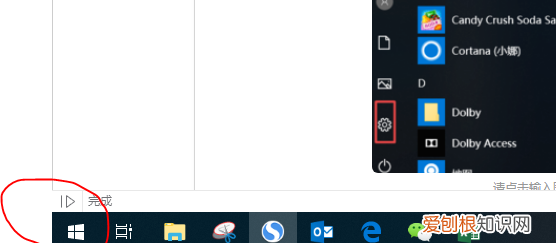
文章插图
2、弹出的界面,我们点击设置;

文章插图
3、弹出的界面,我们点击系统;
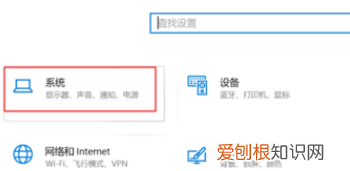
文章插图
4、弹出的界面,我们下滑左边的界面,找到平板模式,然后点击打开它;

文章插图
5、之后,我们点击当我登录时,下方的那个下拉箭头;
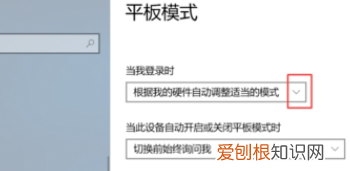
文章插图
6、我们选择使用平板模式 。
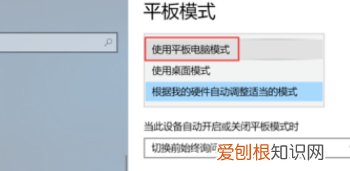
文章插图
电脑的平板模式如何使用1、在任务栏右下角有一个功能按钮,点击功能按钮,在弹出的功能列表中,第一个就是平板模式,点击即可打开 。
2、打开后,电脑不是以往的桌面视图了,反而和win8及win8.1的开始菜单有些相像 。
3、但是在桌面列表列出的则是开始菜单中就已经固定的项目,可以单击左上角第三个的所有列表,其中,该标志上也显示了所有安装的文件数目,点击之后,可以看到所有已经安装的软件了 。
推荐阅读
- 玉米坏了是什么样的,鲜玉米霉变什么样子
- 小苏打灭蟑螂最有效的方法,家庭消灭蟑螂的6种简单可行的方法
- cdr文件如何才能转换成pdf
- 67w快充多久可以充满
- 百度输入法语音识别无法联网,手机百度语音如何设置识别语言
- 集装箱尺寸标准尺寸,5种集装箱标准柜尺寸
- 侵占罪立案标准,侵占罪立案数额标准
- 新乡市和田育人小学怎么样,新乡学院四育人体系包括哪几方面
- 星际战甲玻璃甲值得买,星际战甲玻璃窗碎片怎么获得


