怎么样用word来手写签名
本文章演示机型:联想小新Air14,适用系统:Windows10,软件版本:Word 2020;
在一张白纸上写下签名用手机拍下并保存至电脑,接着单击鼠标右键【新建】,在弹出的窗口选择【DOC 文档】,双击进入该文档,点击菜单栏中的【插入】选项卡,单击子菜单栏中的【图片】功能项;
【word签名怎么手写wps,怎么样用word来手写签名】
在弹出的窗口中找到保存的手写签名照片,选中右下方的【打开】按钮,照片出现之后,点击【图片工具】下方的【文字环绕】,在下拉窗口中选中【浮于文字上方】,接着根据需要点击方框调节签名大小,最后单击左上角的【保存】,即可完成word手写签名;
本文章就到这里,感谢阅读 。
word签名怎么手写wps如下:
工具/原料:华为笔记本电脑NBL-WAQ9RP、Windows10、Word 2019
1、打开word,点击菜单栏【插入】下的【图片】 。
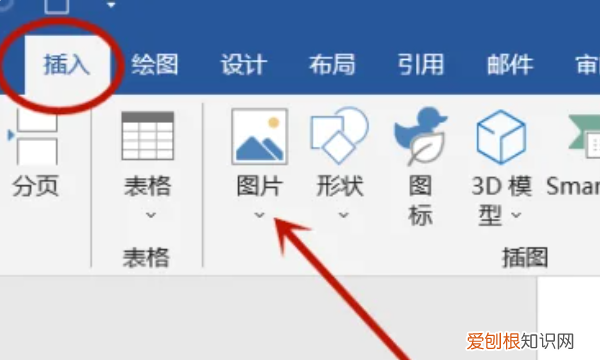
文章插图
2、选中事先裁剪好的手写签名图片,点击【插入】 。
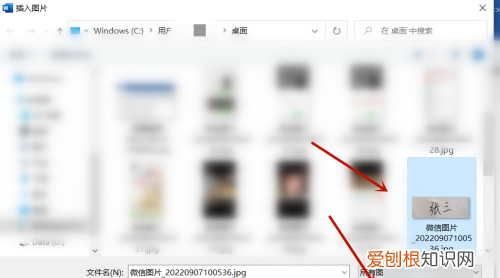
文章插图
3、鼠标双击图片后,点击【图片格式】下的【颜色】 。
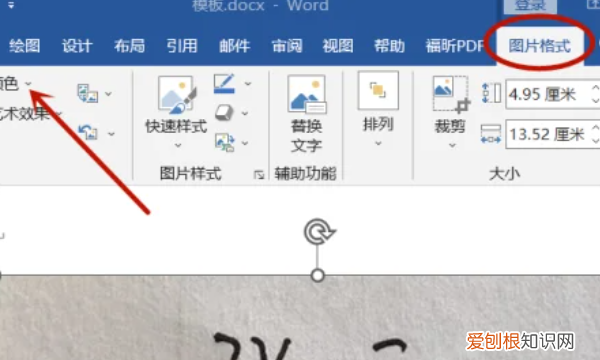
文章插图
4、在下拉菜单中,点击“重新着色”下的【黑白】,如图 。
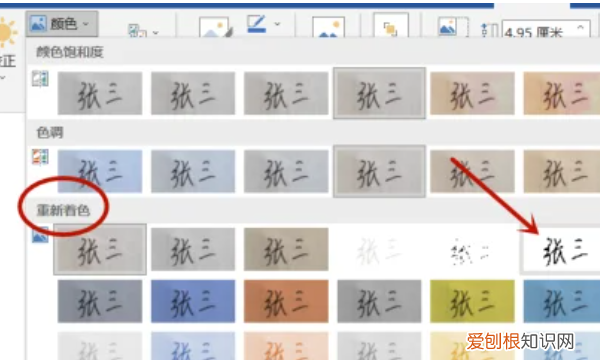
文章插图
5、再次点击“颜色”下的【设置透明色】,鼠标变成笔后,轻点图片一下 。
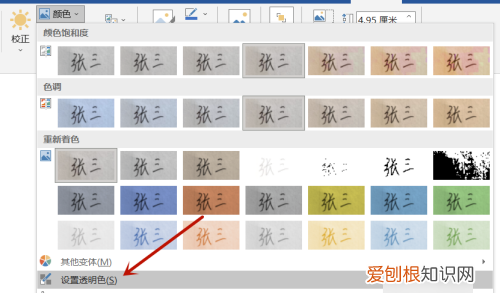
文章插图
6、点击图片右上角【布局选项】 。
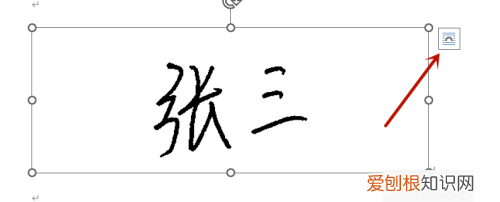
文章插图
7、点击“文字环绕”下的【浮于文字上方】 。

文章插图
8、调整图片大小,并移动图片到合适位置就可以 。

文章插图
word文档如何手写签名?word文档手写签名的步骤如下:
操作环境:联想拯救者Y7000、Windows11、office办公软件最新版等 。
1、为了更好地提取签名,已经保证签名的还原度,首先在白纸上写下我们的签名;并将其拍照传到电脑上 。

文章插图
2、打开需要插入签名的Word文档 。
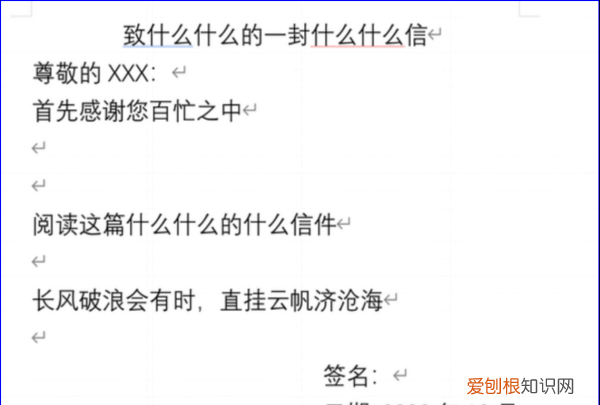
文章插图
3、点击“插入”选项卡,选择“插入图片” 。
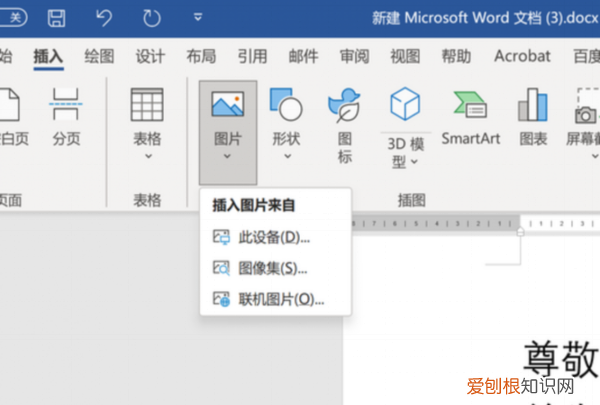
文章插图
4、将我们保存在电脑上的签名照片,插入word文档;设置环绕方式为“衬于文字下方”,并调整大小 。
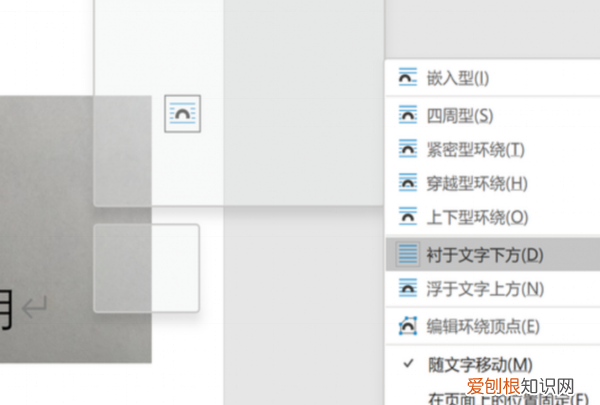
文章插图
5、首先选中图片,再选择“图片格式” 。
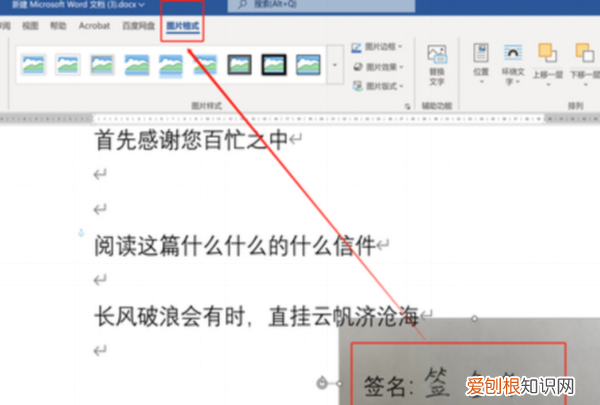
文章插图
6、选择“颜色”选项卡,找到“设置透明色”选项 。

文章插图
7、在除文字之外的范围,使用鼠标单击签名背景,即可使得文字背景变成透明色

文章插图
8、再通过“校正”选项,调整签名的亮度及对比度,使得更贴合于文档 。
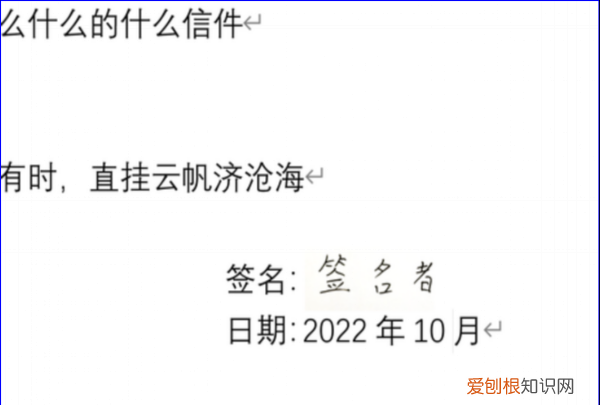
推荐阅读
- 酷我音乐怎么样可以设置铃声,手机酷我音乐剪辑的铃声在哪
- 电脑音量100声音还是小,电脑音量要怎么才能调大
- 怎么在蚂蚁森林浇水,蚂蚁森林怎么获得环保证书
- 7200+7200等于几,根号7200等于根号多少
- 电脑要如何才可以下微信,电脑微信怎么到桌面显示
- 于途配音演员是谁,疯狂原始人主题曲
- 猫咪吃东西吐了怎么办,猫吃多了吐了怎么办萎靡不振
- 狗狗的尿黄是什么原因,狗尿深黄色的尿怎么回事
- 苹果8信息没有提示音,苹果手机信息没有提示音怎么办


