ps怎么把照片多余的人完美p掉
本文章演示机型:组装台式机,适用系统:Windows 10,软件版本:Photoshop 2020;
首先打开【PS】,选择左边工具栏中的【套索工具】,框选中图片中的人物,然后选择左上方的【编辑】,点击【填充】,快捷键是【Shift+F5】;
将【内容】选择为【内容识别】,点击右上角的【确定】,多次使用【内容识别】将人物去除干净即可;
或者选择左边工具栏中的【修补工具】,选择【人物】,按住鼠标拖动框选内容,重复使用此操作将人物处理干净即可 。
怎么把多余的人给p掉使用PS软件在ps中打开需要p掉多余人物的图片,按Ctrl+J键复制图层在左侧工具栏中选择套索工具,选中要去掉的人 。单击选择编菜单中的填充,填充内容选择内容识别按Ctrl+D键取消选区,人物就被去掉了 。
怎么用ps把人p掉不留痕迹看效果:需要把照片中的左边的黑色人删掉
1:首先用ps打开照片
2:用ps打开图片后,在左手边选择“套索工具” 。
3:使用套索工具画出妹子的区域,选择好了双击下 。
5:稍等几秒钟,结果就出来了 。
【怎么把多余的人给p掉,ps怎么把照片多余的人完美p掉】6:效果图,左边的人就神器的消失了 。
如何把照片中的人物p掉醒图下面介绍把照片中的人物P掉的方法,希望本指南能帮到大家 。
我们启动PS软体,新建文档,进入到PS操作界面中 。
再把照片从电脑桌面上,直接拖拉到PS中 。
在工具栏这里,调出修补工具 。
鼠标绕着人物画出一圈选区 。
鼠标点住人物选区向右边拖,当选区中不见人物后再放开鼠标 。
放开鼠标后,可以看到照片中人物已不存在啦 。按下CTRL+D,取消选择状态 。
怎么把照片中多余的人去掉photoshop去除照片中多余步骤如下:
1、将要修改的图上拖入PS打开——为不破坏修改掉了原图——先Ctrl+j复制一层,在复制的图层上操作 。

文章插图
2、用套索工具圈选出不需要的人物——圈远出一个后按Shift再加选其他3个 。
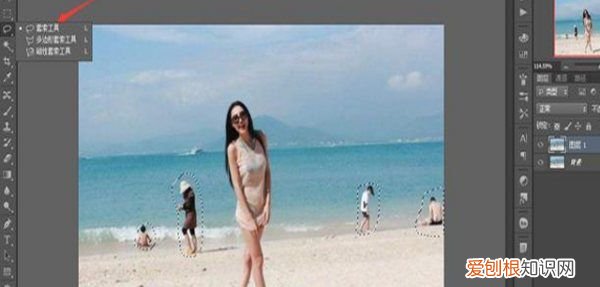
文章插图
3、再Shift+F5——再弹出的填充面板里选择内容识别 。
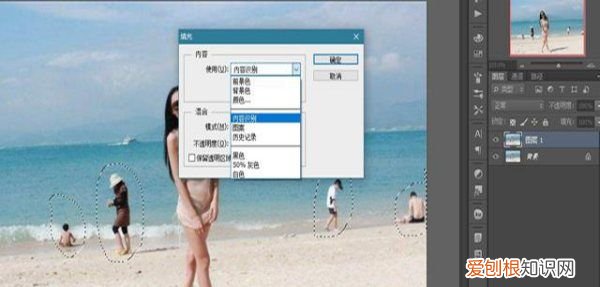
文章插图
4、点击确定——去除完成——按Ctrl+D取消选区就可以了 。
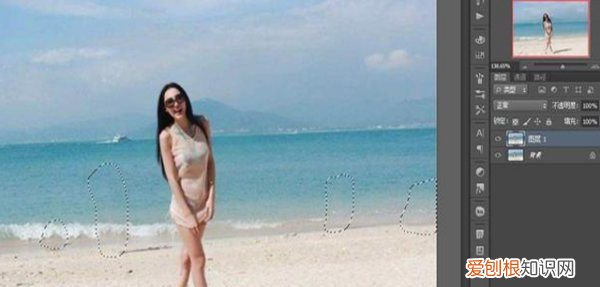
文章插图
5、下面就是——效果图了 。

文章插图
怎么把多余的人p掉1、打开photoshop软件,点击左侧的打开图标
2、找到适合的照片,点击它,点击下方打开
3、左侧工具栏点击第四个工具,点击魔棒工具
4、选择多余的人物,点开顶部编辑图标,点击填充
5、将内容设置为内容识别,勾选颜色适应,模式选为正常
不透明度设置为100,点击确定
6、稍等片刻,这样的人物就会被成功的扣掉
以上就是关于怎么把多余的人给p掉,ps怎么把照片多余的人完美p掉的全部内容,以及ps怎么把照片多余的人完美p掉的相关内容,希望能够帮到您 。
推荐阅读
- 华为预激活和未激活有什么区别,华为手机激活和未激活有什么区别
- 电脑锁屏怎么锁快捷键,电脑锁屏了按哪个快捷键可唤醒
- 微博咋才能删除评论,怎么样删除微博评论记录
- 实时共享不开定位会显示位置吗 手机共享实时位置可以造假吗
- PS怎么批量处理,如何批量处理图片尺寸大小
- 蓝牙耳机要如何才可以连手机,怎样让蓝牙耳机自动连接手机
- 华为cpnal00熄屏设置,华为cpn-al00是什么型号
- b站可以定时关闭,哔哩哔哩在哪里设置定时关闭
- 苹果电脑如何保存文件


