word护眼模式咋才能打开
本文章演示机型:联想小新air14、iPhon12,适用系统:Windows10、iOS14.4,软件版本:Word 2020、WPS 13.8.1;
第一种方法:打开一个【Word文档】,找到最下方的工具栏,点击最右侧的【护眼模式】的图标,即可打开word护眼模式,若想关闭,则再单击该【护眼模式】图标即可关闭护眼模式,
第二种方法:打开【WPS Office】,点击进入【Word文档】,选择左下角的【工具】按钮,在菜单栏中轻点【查看】选项卡,进入【查看】界面,选中【夜间模式】,即可打开Word护眼模式,若想关闭该模式,则再次点击【夜间模式】即可关闭;
本文章就到这里,感谢阅读 。
word03护眼模式怎么打开1、打开一个Word文档,在Word的上方找到并点击“视图”选项 。在视图中有一个“护眼模式”,鼠标左键单击“护眼模式”,这时Word就会变成绿色的,说明已经开启了护眼模式,再次点击可以关闭护眼模式 。
2、还可以直接点击右下角“护眼模式”的图标,点击即可开启护眼模式,再次点击关闭 。
word护眼模式怎么打开操作方法如下:
第一步、打开软件点击视图,如下图所示:
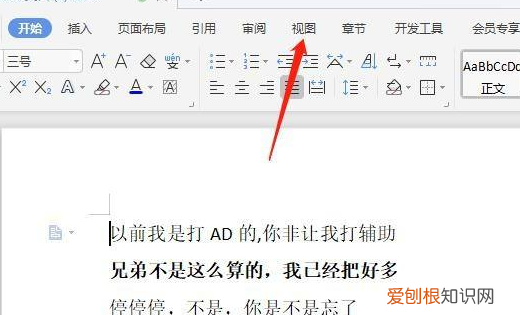
文章插图
第二步、点击护眼模式图标,如下图所示:
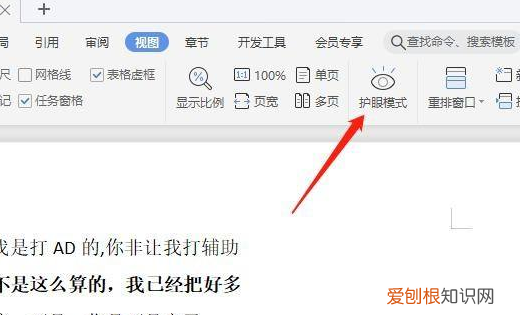
文章插图
第三步、护眼模式开启,如下图所示:
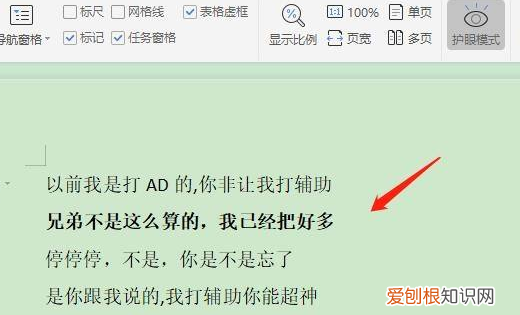
文章插图
第四步、打开word,点击左下角护眼模式图标,如下图所示:
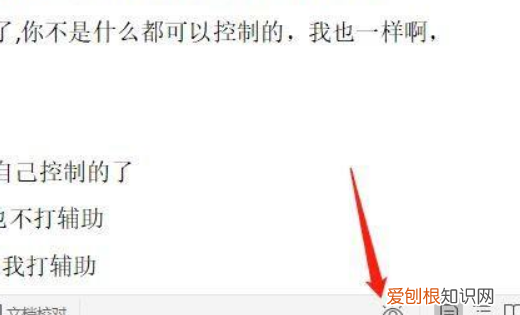
文章插图
第五步、开启护眼模式,如下图所示:
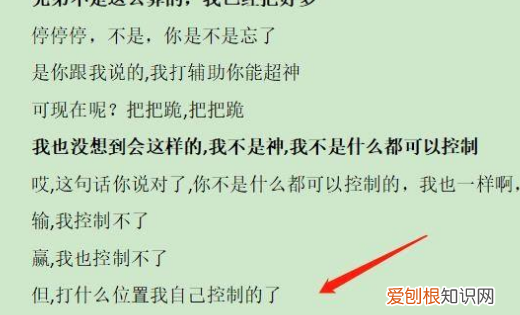
文章插图
word怎样设置永久的护眼模式可以通过以下步骤将word设置成护眼模式:
首先,打开word文旦,点击“设计”选项卡的“背面背景”选项组,选中“背面颜色”,单机“其它颜色” 。
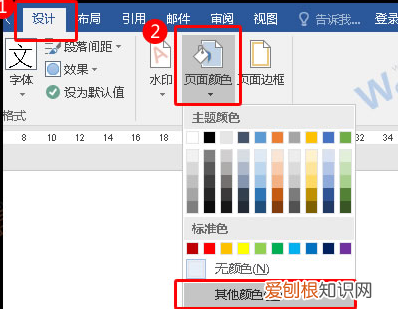
文章插图
第二步:在弹出的“颜色” 。对话框中,点击“自定义”,将红色数值调整为204,绿色数值调整为232,蓝色数值调整为207,然后单击“确定”按钮 。
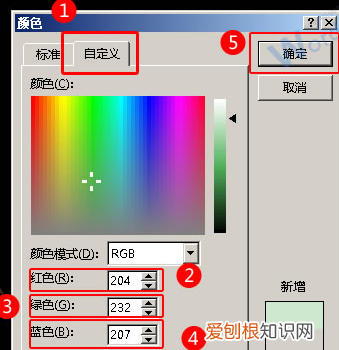
文章插图
然后,空白文档的背景颜色为豆沙绿了,点击左上角的“保存”按钮,保存为“护眼Word”文档 。
效果:保存的护眼Wor文档,背景颜色都是护眼的绿豆沙颜色了 。
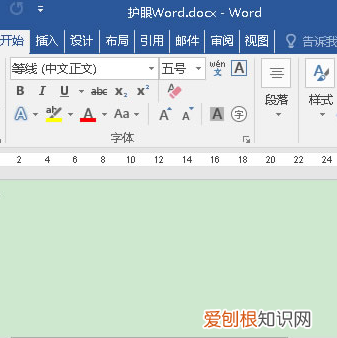
文章插图
word怎么打开护眼模式office方法如下
1,打开word程序,进入程序主界面中 。
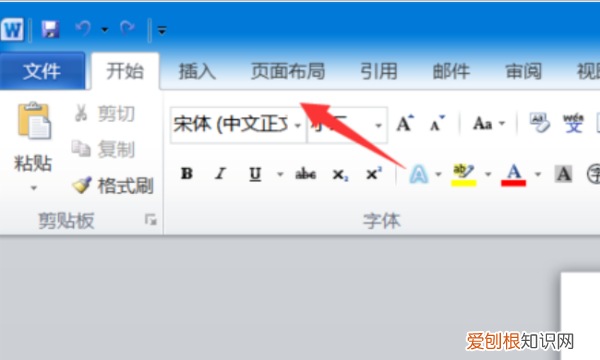
文章插图
2,在窗口上方点击“页面设置”选项,点击打开 。
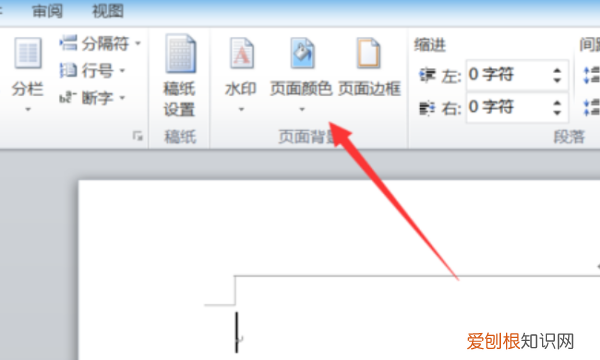
文章插图
3,在窗口中点击“其他颜色设置”,点击打开 。
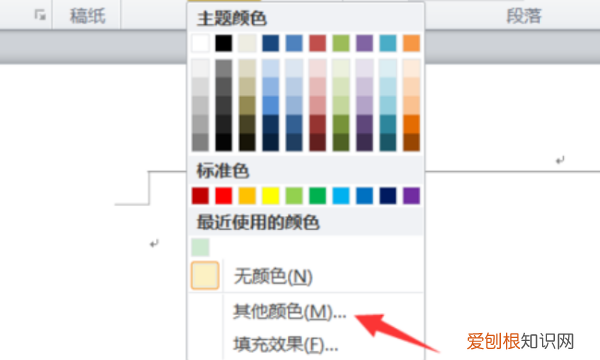
文章插图
4,在窗口中点击“自定义”,点击打开 。
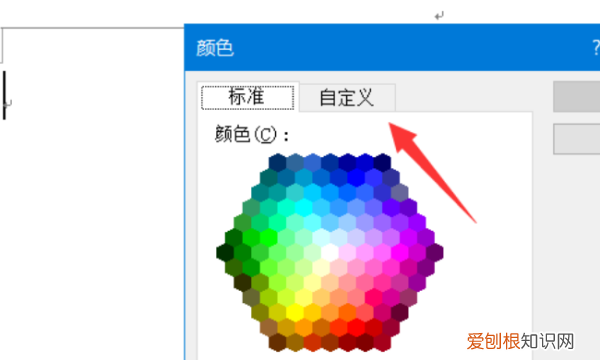
文章插图
5,在界面中设置好以下的数值 。
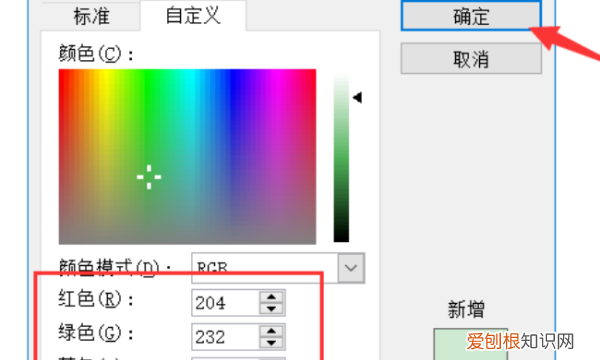
文章插图
6,最后,即可看到Word进入护眼模式,问题解决 。
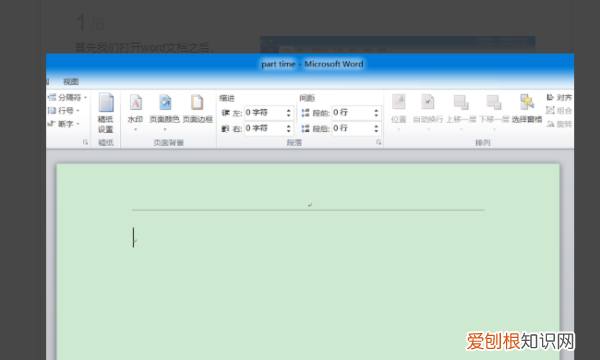
文章插图
推荐阅读
- vivoy53st1版是什么意思
- 电脑上顿号怎么加,电脑上顿号要如何才可以打出来
- 电脑上数字键打不出来怎么办
- 王者荣耀咋才能隐藏亲密关系,如何隐藏王者荣耀里面的亲密关系
- iphone12的a14芯片好在哪
- 切开的柚子怎么保存,摘下来的柚子怎么保存时间长
- 苹果13的回车键在哪里开,怎么样在苹果手机打回车键
- 倒数日咋才能在桌面显示,倒数日怎么在桌面显示天数
- 抖音封面怎么设置不动,抖音要怎么可以设置封面


