PS可以怎么加粗字体
本文章演示机型:组装台式机,适用系统:Windows 10,软件版本:Photoshop 2020;
PS怎么加粗字体,今天给大家讲解三种简单的方法,方法一,首先打开【PS】,选择需要加粗的字体,点击右边菜单栏中的【高级】,然后选择【仿粗体】;
方法二,首先选择【文字图层】,接着按快捷键【Ctrl+J】复制图层;
方法三,选择图层,点击右下方的【添加图层样式】,选择【描边】,【位置】选择【外部】,接着选择跟字体一样的颜色,【大小】根据个人情况调整即可,最后点击右上角的【确定】;
以上就是本期文章的全部内容,我们下期再见 。
ps怎么字体加粗ps字体加粗在字符面板调整,方法如下:
工具:联系小新14、Windows11、Photoshop 2019
1、打开PS,点击左侧的字体工具 。
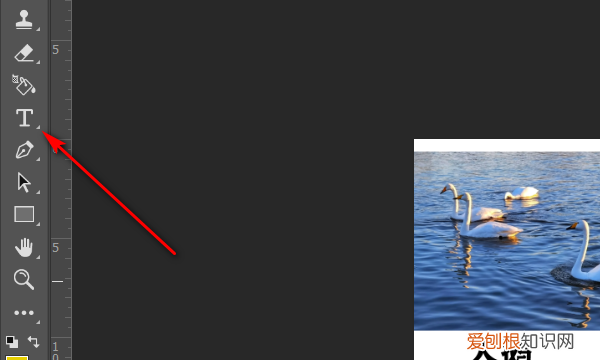
文章插图
2、选中要加粗的文字 。

文章插图
3、选中文字后,点击顶部的字符面板图标 。
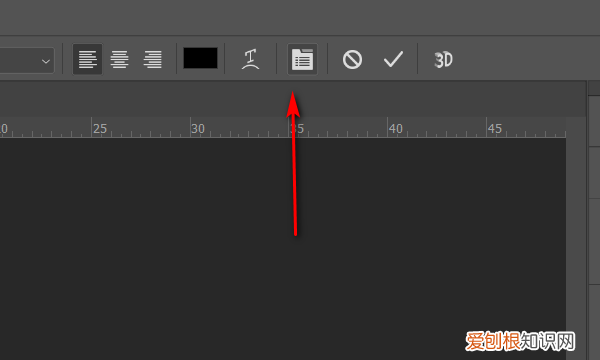
文章插图
4、点击加粗图标 。

文章插图
5、文字就被加粗了 。

文章插图
ps字体怎么加粗ps字体加粗的方法如下:
工具:戴尔灵越7000、Windows10、Photoshop cc 18.0.0 。
1、仿粗体,点击“切换字符和段落面板”,然后点击第一个T,就是仿粗体,字体就加粗了 。
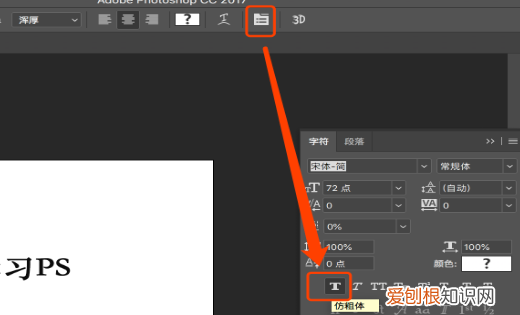
文章插图
2、使用【图层样式】-【描边】来完成效果 。双击文字图层,点击描边 。大小自定义,可以加粗很多 。内部外部也都可以,不过外部比内部粗一倍,可以根据效果来调整 。

文章插图
3、使用滤镜来调整 。这个方法首先要将文字图层栅格化,然后点击滤镜-其他-最小值 。半径参数根据想要的文字粗细自定义,如图 。
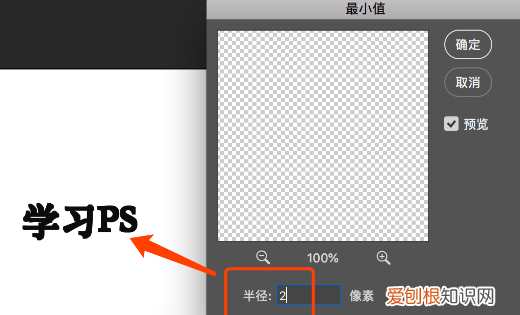
文章插图

文章插图
5、在字体的设置里,可以选择浑厚和平滑,这里都可以加粗文字 。
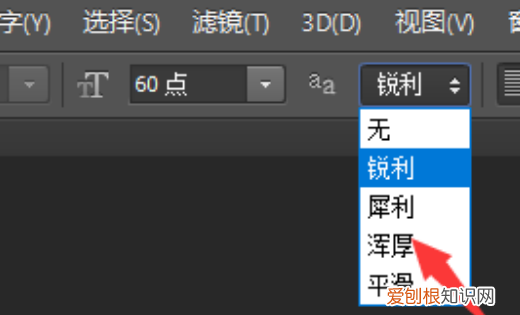
文章插图
ps怎么加粗字体ps可通过使用不同字体和不同样式来为文字加粗,windows系统和macOS系统操作一致,以下是windows系统通过不同的字体来加粗的步骤说明:
工具/原料:华硕天选FA506IV、Windows10、Photoshop CC20.0.4
1、选中要加粗的文字
【ps怎么字体加粗,PS可以怎么加粗字体】打开应用,选中要加粗的文字 。

文章插图
2、点击字体下拉框
点击上方工具栏的字体下拉框 。
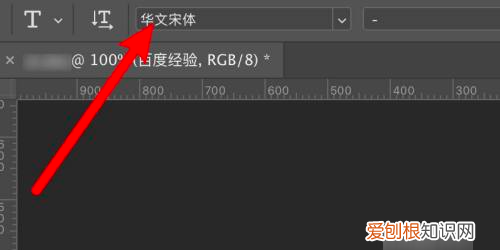
文章插图
3、选择加粗字体
点击选择一个加粗的字体即可 。
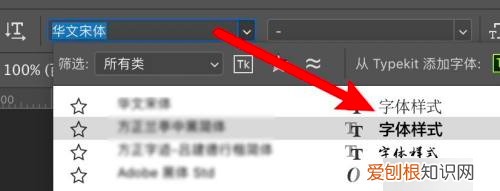
文章插图
Photoshop怎么加粗字体photoshop加粗字体的步骤:\x0d\x0a1、首先打开PS软件.\x0d\x0a2、然后点击文件选项 。\x0d\x0a3、接着点击新建 。\x0d\x0a4、然后选择要新建的文件格式等项目并点击确认 。\x0d\x0a5、然后点击T图标 。\x0d\x0a6、接着输入相关文字 。\x0d\x0a7、然后点击顶部的菜单图标 。\x0d\x0a8、最后选中需要加粗的文字,点击菜单中的T这个标志就可以快速加粗了 。\x0d\x0aAdobePhotoshop是AdobeSystems开发和发行的图像处理软件,主要处理以像素所构成的数字图像 。使用其众多的编修与绘图工具,可以有效地进行图片编辑工作 。PS有很多功能,在图像、图形、文字、视频、出版等各方面都有涉及 。支持的系统有Windows、安卓与MacOS,Linux操作系统用户可以通过使用Wine来运行AdobePhotoshop 。\x0d\x0a更多关于photoshop怎么加粗字体,进入:https://www.abcgonglue.com/ask/cacd091615821631.html?zd查看更多内容
推荐阅读
- 苹果手机拉黑怎么拉,苹果手机信息怎么拉黑对方短信
- pdf怎么删除多余页面
- 周大福为什么查不到电子发票
- 在线生成病历单 「在线生成病历图片手机」
- 怎么折千纸鹤 用纸,怎么折千纸鹤 一步一步慢动作
- 鲸鱼种类,鲸鱼一共有多少个种类
- 妄想山海穷奇怎么变黑,妄想山海穷奇进化丹需要什么材料
- 拼多多动态怎么设置不给好友看
- 高速路边摘李子莫把生命当儿戏,摘李子莫当儿戏


