PS怎么快速抠白底图
介绍一种非常简单的可选颜色抠白底的方法 , 速度非常快
启动photoshop软件 , 把图片拉到PS中
在右下角添加“可选颜色”调整层
所示设置 , 如还不够白 , 可ctrl+j复制一层“可选颜色”
因为有时产品中也有白色 , 会连产品也变白 , 所以可以用画笔工具 , 用黑色涂抹产品部分 , 来遮盖掉“可选颜色”影响的范围 。
最后用裁剪工具 , 设定800x800 , 按shift键来调整裁剪框大小 , 让产品在中间 , 按回车确定
ps怎么快速抠白底图片介绍一种非常简单的可选颜色抠白底的方法 , 速度非常快
启动photoshop软件 , 把图片拉到PS中
在右下角添加“可选颜色”调整层
所示设置 , 如还不够白 , 可ctrl+j复制一层“可选颜色”
因为有时产品中也有白色 , 会连产品也变白 , 所以可以用画笔工具 , 用黑色涂抹产品部分 , 来遮盖掉“可选颜色”影响的范围 。
最后用裁剪工具 , 设定800x800 , 按shift键来调整裁剪框大小 , 让产品在中间 , 按回车确定
ps怎么新建白色背景PS可以使用钢笔工具进行白色背景抠图 。不过这个过程比较复杂 , 不适合新手 , 可以使用更加简单的抠图工具 , 比如【
】 , 以下为具体操作步骤:
1、为了我们更够更顺利进行抠图 , 需前往官网下载正版的嗨格式抠图大师软件 。下载安装完成后 , 打开软件即可进行抠图操作 。
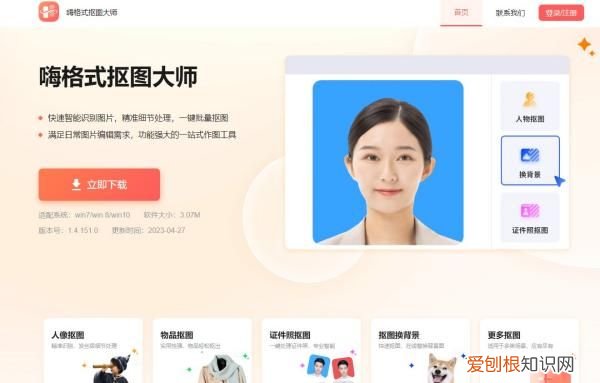
文章插图
2、启动应用后 , 会看到主界面被划分为四个不同的功能区域 。根据需要进行操作的图片的性质特征来选择相应的功能区域 , 然后点击进入 。
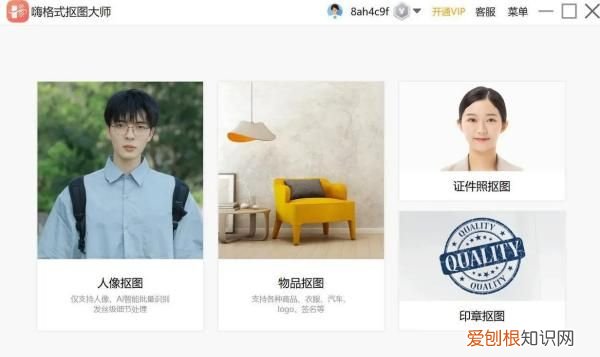
文章插图
3、进入操作界面后 , 把要抠的图片上传 , 稍等片刻后图片就抠好啦 , 然后点击右侧功能区的换背景功能 , 选择你所需要的背景 , 最后点击下方的立即保存即可 。
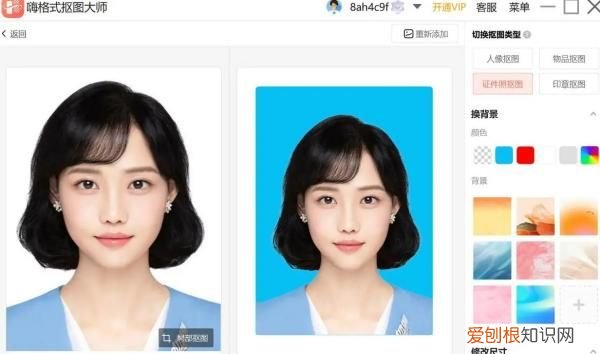
文章插图
是一款智能抠图软件,智能AI识别,一键自动抠图,精准细节处理,适用于电商、营销设计、日常生活、办公等各类场景,满足日常图片编辑需求,功能强大的一站式作图工具 。
如何快速抠出白色的东西快速抠出白色背景的方法如下:
电脑:MacBook
系统:OSX10.9
软件:ps2020cc
1、在PS中打开图片 , 直接单击魔棒工具 。

文章插图
2、直接单击白底位置 。
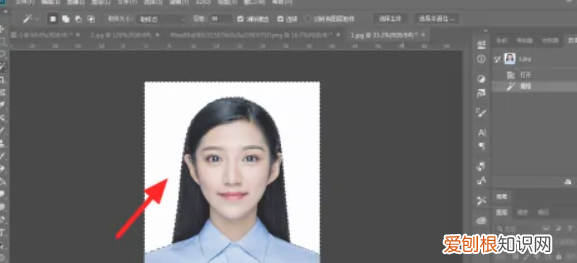
文章插图
3、按下快捷键Ctrl+shift+i选择反向 。
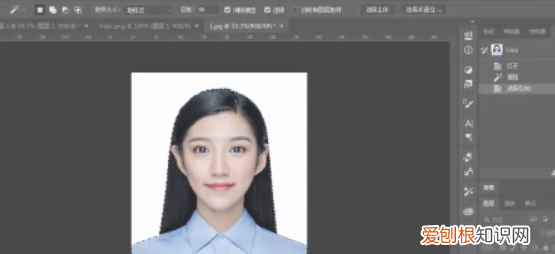
文章插图
4、使用移动工具选中选区拖动 。
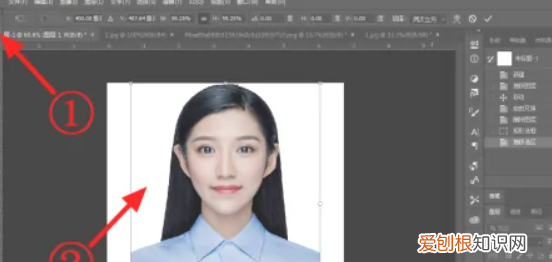
文章插图
【PS怎么快速抠白底图,ps怎么快速抠白底图片】5、这样就成功快速抠出白底图 。
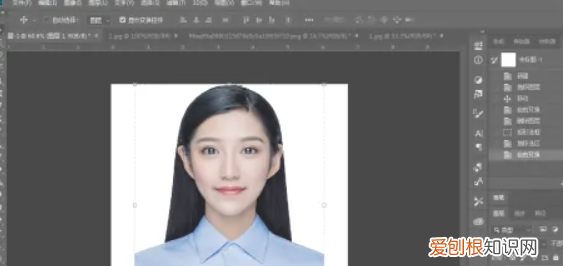
文章插图
ps怎么抠图详细步骤ps可以使用钢笔工具进行抠图白底 。PS操作起来比较复杂 , 不适合新手 , 其实可以使用更加简单的抠图工具 , 比如【
推荐阅读
- 王者荣耀日渊怎么合成的,王者荣耀体验服日渊怎么购买
- 美图秀秀要怎么才能抠图,美图秀秀怎么抠图保存到相册
- 微信该怎么找回没有保存的通讯录
- 拼多多应该咋样才能加好友,拼多多加好友怎么加到微信里
- 苹果手机咋才能安装抖音,苹果抖音怎么下载视频到手机
- 朋友圈背景图怎么保存,如何把微信朋友圈消息的背景改成绿色
- 刺猬紫檀是不是红木,刺猬紫檀是最差的国标红木
- 加回微信好友怎么恢复聊天记录
- 脑萎缩最大的忌讳 不爱开窗的人更容易脑萎缩


