win7如何设置锁屏密码
win7如何设置锁屏密码呢?一起来看看吧 。
首先在桌面点击右键,选择个性化 。
其次点击控制面板主页 。
然后点击用户账户和家庭安全 。
接着点击用户账户下的更改windows密码 。
之后点击为您的账户创建密码 。
在弹出的页面中输入密码和密码提示,点击下方创建密码即可 。
win7电脑怎么设置密码锁屏密码现在很多人都在使用win7电脑系统,但有些朋友工作的文件比较重要,担心离开位置有人使用电脑会误删,就会设置密码锁屏,那win7电脑怎么设置密码锁屏?
1、 首先打开“控制面板” 。
2、 然后点击“用户账户和家庭安全” 。
3、 然后点击“为您的帐户创建密码” 。
4、 接着输入锁屏密码并点击“创建密码”就完成了 。
以上是关于“win7电脑怎么设置密码锁屏”的方法,如果你需要设置密码锁屏,那按照上面的操作去做就可以了,希望可以帮助到你吧!
win7系统怎么设置锁屏密码怎么设置win7系统怎么设置锁屏密码
首先点击开始菜单,然后点击‘控制面板’ 。
然后在‘控制面板’页面中点击‘用户账户和家庭安全’选项 。
然后在新打开的‘用户帐户和家庭安全’页面中点击‘更改windows密码’ 。
之后在打开的‘用户帐户’页面中点击‘为您的账户创建密码’ 。
然后在打开的‘创建密码’页面的输入框中两次输入同样的密码,密码提示可填可不填,然后点击“创建密码”,这时候,密码就已经创建好了 。
当你需要锁屏的时候,直接按下键盘的‘Win+L’组合键,然后就能锁屏了,这时候,想要进入电脑就得输入密码了,同样在开机的时候也得输入密码才能进入桌面 。
win7设置锁屏密码Win7设置锁屏时间和锁屏密码的方法如下:
电脑:联想thinkpad
系统:Win7
1、首先在桌面点击右键,选择个性化 。
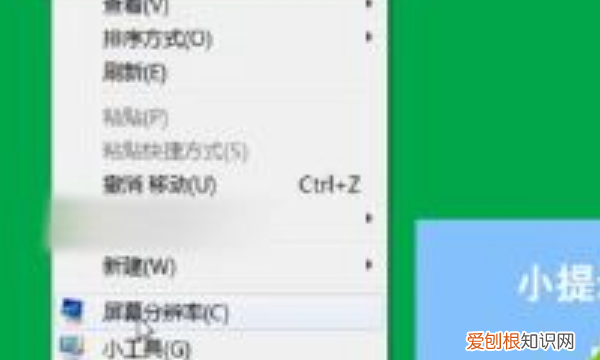
文章插图
2、其次点击控制面板主页 。
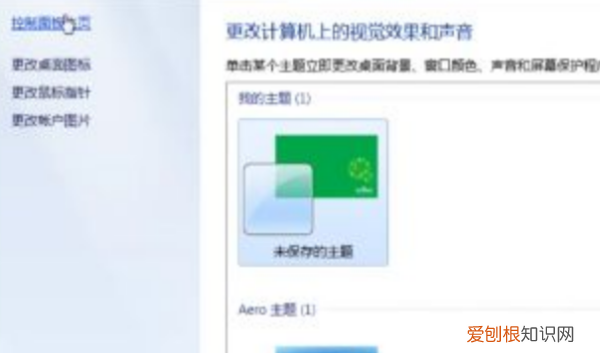
文章插图
3、然后点击用户账户和家庭安全 。

文章插图
4、接着点击用户账户下的更改windows密码 。

文章插图
5、之后点击为您的账户创建密码 。
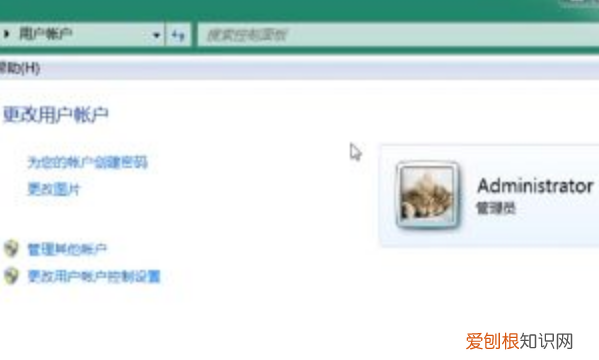
文章插图
6、在弹出的页面中输入密码和密码提示,点击下方创建密码即可 。

文章插图
7、Windows7是微软公司于2009年10月22日推出的一个电脑操作系统,供个人、家庭及商业使用,安装于笔记本电脑、平板电脑等设备上 。

文章插图
Win7系统特性
Windows7的小工具并没有了像WindowsVista的侧边栏,小工具可以单独在桌面上放置 。2012年9月,微软停止了对Windows7小工具下载的技术支持,原因是因为Windows7和WindowsVista中的Windows边栏平台具有严重漏洞 。
Windows7系统资源管理器的搜索框在菜单栏的右侧,可以灵活调节宽窄 。它能快速搜索Windows中的文档、图片、程序、Windows帮助甚至网络等信息 。Win7系统的搜索是动态的,当我们在搜索框中输入第一个字的时刻,Win7的搜索就已经开始工作,大大提高了搜索效率 。
锁屏密码怎么设置问题一:win7锁屏密码怎么设置 设置锁屏密码之前,我们首先要在本机上设置个开机密码,如果你设置过开机密码的话可以跳过这一步 。
推荐阅读
- 支付宝乘车扣除的是我哪的钱,支付宝自动攒的扣款到哪里去了
- 苹果微信怎么改字体风格,苹果手机微信字体怎么改美体字
- 秋天有哪些昆虫,秋天里有哪些昆虫
- 理想之城里玛丽亚的老公是谁
- 魔兽世界狐人怎么解锁,魔兽世界狐人快速解锁
- 衣服图案胶印怎么去除,怎样才能去除衣服上的油渍
- 三星手机怎么锁定软件,三星手机如何将软件单独锁定
- 原神璃月瀑布山洞怎么进,轻策庄瀑布后面的山洞怎么进
- 电脑咋才能下微信,怎么微信电脑登录手机退出


