咋才能设置谷歌浏览器的主页
本文章演示机型:联想小新air14,适用系统:Windows10,软件版本:Google Chrome 89.0;
打开【Google Chrome】,点击右上角中的【自定义及控制】图标,找到【设置】选项卡,单击左侧的【启动时】,选中【启动时】中的【打开特定网页或一组网页】,点击【添加新网页】;
输入想要作为主页的网站网址,点击右下角的【添加】,这样就可以设置谷歌浏览器的主页了,在【启动时】部分,还可以进行【打开新标签网页】设置,即打开谷歌浏览器就进入新标签网页,以及【继续浏览上次打开的网页】的设置;
【谷歌浏览器怎么设置主页,咋才能设置谷歌浏览器的主页】
本文章就到这里,感谢阅读 。
谷歌浏览器怎么设置主页1、在谷歌浏览器的地址栏输入:chrome://version
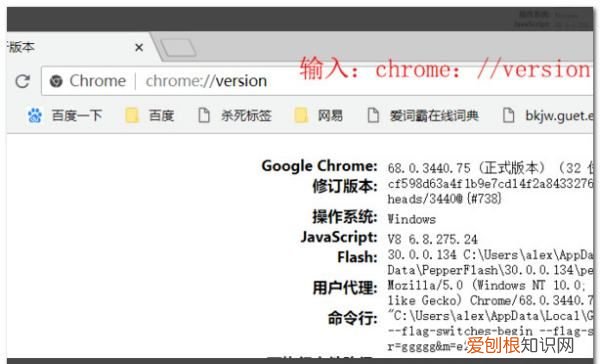
文章插图
2、找到命令行 。

文章插图
3、复制命令行的字符串,打开谷歌浏览器的属性窗口
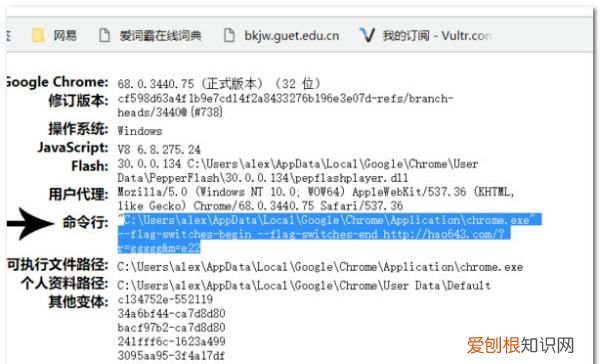
文章插图
4、将复制的字符串
C:\Users\alex\AppData\Local\Google\Chrome\Application\chrome.exe" --flag-switches-begin --flag-switches-end http://haoxxx.com/?r=ggggg&m=e22
加粗的这一段更改为自己想要设为主页的地址
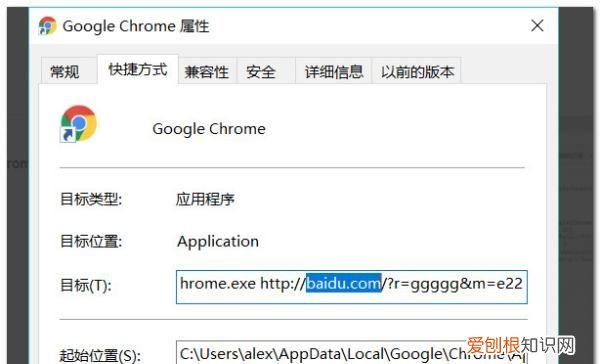
文章插图
5、更改后,再次打开谷歌浏览器,页面已经被更改过来了 。
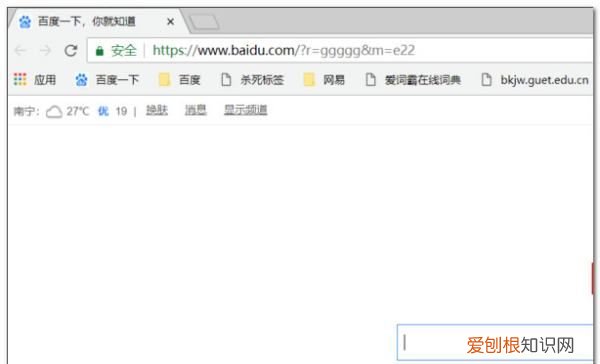
文章插图
怎样设置谷歌浏览器主页第一步:我们打开Google Chrome浏览器,默认主页是谷歌的首页,然后我们点击箭头所示的位置,如下图所示:
第二步:然后就会弹出如下图所示的内容,点击【设置】
第三步:进入到如下图所示的页面,点击【设置网页】
第四步:点击【设置网页】后进入了,输入要设置主页的地址的页面,如下图所示:
第五步:输入自己想要的网址即可,就添加成功了 。
谷歌浏览器手机版官网下载谷歌浏览器是一款非常实用的浏览器,我们不仅可以使用它快速浏览网页,还能使用它的许多插件拓展功能,那么对于浏览器主页我们又该怎么设置呢?下面就让我们一起来了解下谷歌浏览器设置主页的方法吧 。
方法如下:
一、我们打开谷歌浏览器,点右上角的设置图标 。不同的版本图标不一样,有的是“扳手”有的是一个“三横”的图标
二、在下拉条中选择“历史记录”
三、要进入关键步骤了哦,在出现的页面中,选择左上角“设置”
四、在设置页面选择“打开特定网页或一组网页”接着打开设置网页输入你想要设置的主页也就是“启动页”www.cr173.com
谷歌浏览器|
chrome安卓版官网chrome安卓版设置主页的具体步骤如下:
1、首先打开chrome,输入“chrome://flags” 。
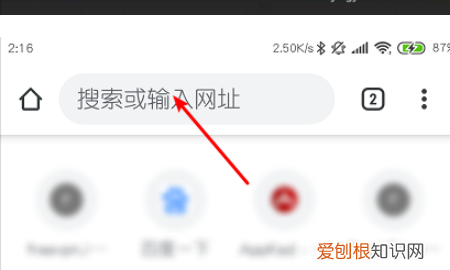
文章插图
2、然后在弹出来的窗口中点击输入“home” 。
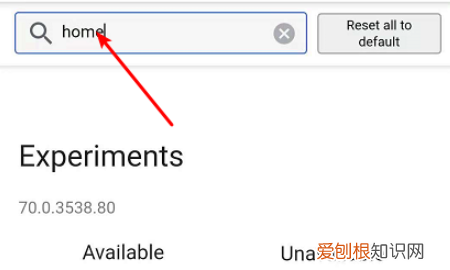
文章插图
3、然后在弹出来的窗口中点选择图一的设置项目,点击蓝色的部位,设置为开启 。(然后把浏览器重启了,否则用不了) 。
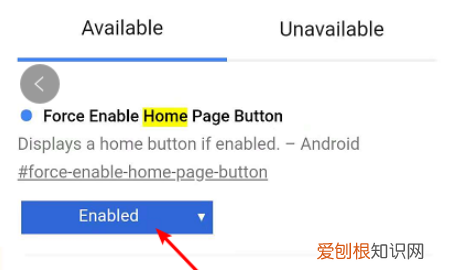
文章插图
4、然后点击打开右上角三个点中的“设置” 。
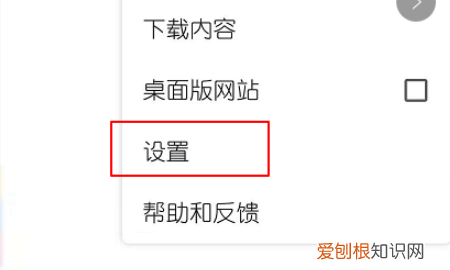
推荐阅读
- 谷歌浏览器如何设置主页,设置谷歌浏览器的主页怎么设置
- 迪士尼的小粉猪叫什么
- 幼犬狗粮泡多久
- 蒲公英当菜能天天吃吗
- 凉菜银耳的做法,银耳怎么凉拌好吃?
- 生板粟米怎样保存,板栗玉米怎样存放
- 什么游戏好玩又不用网络 有哪些游戏好玩
- 更年期绝经的女人能天天喝豆浆吗 更年期女性可以每天喝豆浆吗
- 煤气灶电打火坏了怎么办,燃气灶打火后过一会灭了怎么回事


