Excel该如何解除受保护的范围
本文章演示机型:联想小新air14,适用系统:Windows10,软件版本:Excel 2020;
打开文件夹,找到所需【Excel表格】,点击菜单栏的【审阅】,选择子菜单栏中的【撤销工作表的保护】功能项,接着单击【锁定单元格】使其取消锁定,最后点击左上方的【保存】图标,即可解除Excel受保护的视图;
除了保护视图之外,可以选中【审阅】选项卡,点击【保护工作簿】,接着在弹出的对话框中输入密码,单击【确定】,再次输入密码然后【确定】,可以通过密码对工作簿的结构进行保护不被更改;
本文章就到这里,感谢阅读 。
被保护单元格怎么解除不知道密码【Excel该如何解除受保护的范围】解除被保护单元格总共需要4步操作,本视频通过win10电脑来演示,具体的操作步骤如下:
1、打开Excel
首先打开电脑上的Excel 。
2、选择文档
选择需要操作的文档 。
3、点击审阅
接着点击上方菜单中的审阅 。
4、选择撤消工作表保护
选择撤消工作表保护即可 。
wps表格受保护怎么解除首先我们点击上方的【审阅】按钮,选择【撤消工作表保护】,在弹出来的对话框里面,输入工作表的密码,点击确定,即可以撤消工作表保护;
也可以对excel进行下一步的修改了,如果想要重新建立对工作表的保护,就可以点击上方的【审阅】;
点击保护工作表,输入想要设置的密码,点确定即可,确认密码,以上就是excel受保护的视图被解除的方法,大家学会了吗 。
如何解除excel表格的保护解除Excel数据保护的方法:
取消隐藏的行或列被隐藏的行或列有一个明显的标志,那就是在行标题栏或列标题栏上有一条粗的黑线 。取消隐藏的行或列的方法有两种,一种是直接拖动隐藏处的行或列标题使之变宽,也可以选中包含隐藏区域的行或列,通过“格式”菜单中的行列项目输入非0数值调整行高或列宽,使数据有足够的空间显示出来;另一种方法是选中包含隐藏内容的行或列区域,再通过“格式”菜单行列选项中的“取消隐藏”命令来恢复全部行列区域 。
excel怎么解除保护打开无法编辑的Excel表格 。点击审阅标签 。点击撤销保护工作表 。输入解锁密码 。然后就可以正常编辑表格了,详细步骤:
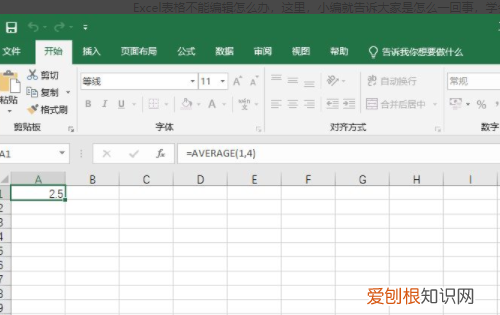
文章插图
2、然后点击审阅标签 。
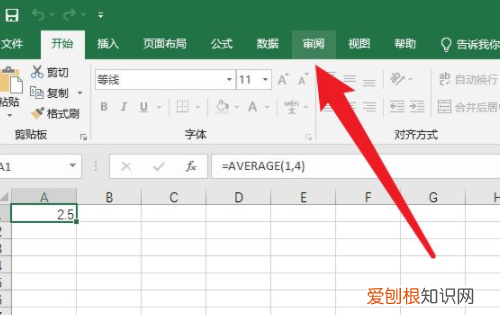
文章插图
3、点击撤销保护工作表 。
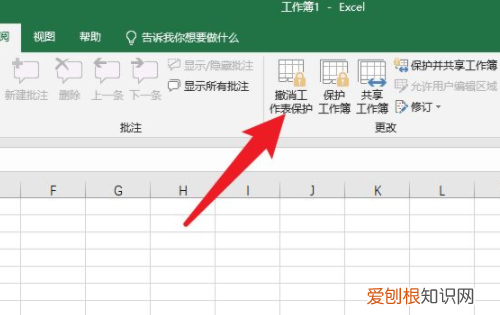
文章插图
4、输入解锁密码 。

文章插图
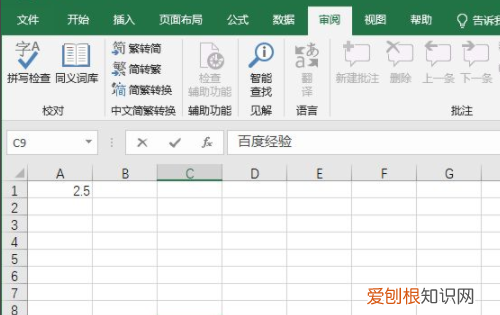
文章插图
excel表被保护如何解除保护如果您想编辑Excel表格但表格被保护了,可以按照以下步骤解除保护:
1. 打开保护的Excel表格,在菜单栏中点击“审阅” 。
2. 在“审阅”选项卡中,找到“更改工作表”或“更改工作簿”选项,单击“撤销工作表保护”或“撤销工作簿保护” 。
3. 在弹出的对话框中,输入工作表或工作簿保护密码,然后单击“确定” 。
4. 如果输入的密码正确,Excel将解除工作表或工作簿保护,您可以开始编辑表格了 。
如果您不知道工作表或工作簿保护密码,可以按照以下方法进行:
1. 使用原来保护文件的电脑 。
2. 打开Excel表格,单击“文件”选项卡,选择“信息” 。
推荐阅读
- 怎么让倒数日在桌面显示,苹果手机倒数日怎么显示在桌面上
- i78700k技嘉z370hd 3-cf超频教程
- 微信红包咋才能连发0个,老公生日发微信红包怎么创意
- 收到拘留通知书后需要怎么办,家属收到拘留通知书后应该做什么
- 下辈子如果你愿意是什么歌,我说下辈子如果你愿意是什么歌
- 怪物猎人世界火龙一家,怪物猎人世界雌火龙弱属性是什么
- 佳农的香蕉是哪国的,佳农香蕉是哪个国家的
- 常见的树木名称 有哪些树
- 谁寄锦书来开宾馆哪一集,谁寄锦书来葛莹私奔是第几集


