在ai中如何复制图层
本文章演示机型:戴尔-成就5890,适用系统:windows10家庭版,软件版本:Illustrator 2021;
需要复制ai图层时,在上方的菜单栏中选择【窗口】,找到下方的【图层】,打开图层面板,点击图层前的向右角标展开图层,要单独复制一个图层时,找到要复制的图层,比如这里复制一下这个篮球,点击篮球图层右侧的小圆圈,小圆圈右侧会出现一个带黑边的蓝色小方块,画布中对应的形状四周也会出现控制节点,这就表示已经选中了这个图层,按Ctrl+【C】进行复制,选择目标文档后,Ctrl+【V】粘贴即可复制图层;
需要复制连续的多个图层时,点击上层图形右侧的小圆圈,然后按住【Shift】键再单击最下层图形右侧的小圆圈,即可选中这两个图层及中间的所有图层,然后复制、粘贴即可,需要复制不连续的多个图层时,按住Ctrl键单击图形右侧的小圆圈,即可选择不连续的多个图层,最后复制、粘贴即可;
本期文章就到这里,感谢阅读 。
ai怎样原位复制缩小原位复制是ctrl+c;ctrl+f贴在前面;ctrl+b贴在后面;Ctrl+V是粘贴到其他地方 。
1、电脑打开AI 。
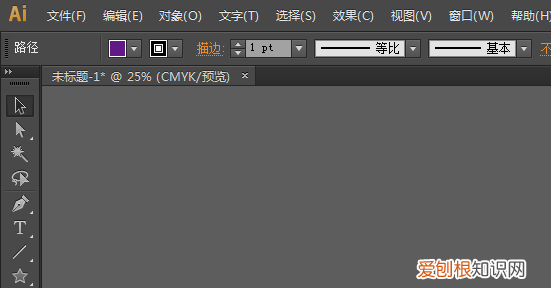
文章插图
2、选中要复制的图层,然后Ctrl+C复制 。
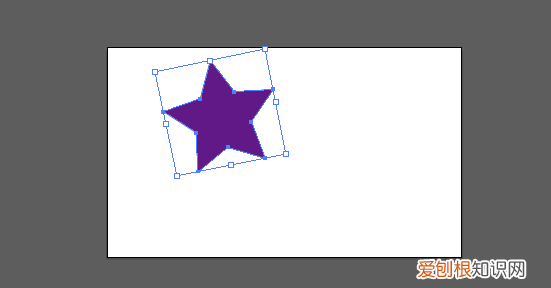
文章插图
3、复制之后,Ctrl+F粘贴在原位,需要移动才可以看到复制的图形 。
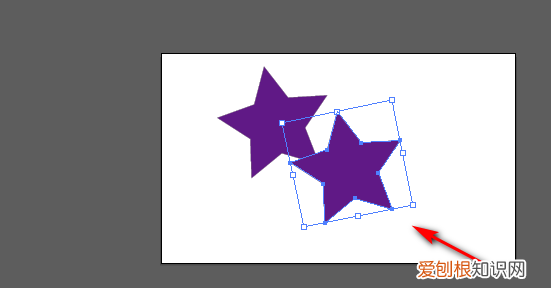
文章插图
4、Ctrl+V就把图形粘贴到别的地方了 。
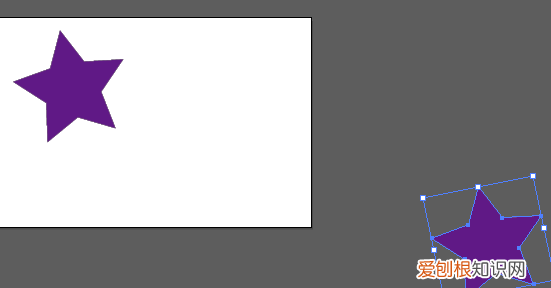
文章插图
如何快速复制相同内容ai复制相同的图形是很方便的,但要分明的分开图层 ,需要如下操作:
把左边小树复制后,展开图层管理(图1),出现两两在一起的相同图层 。
新建3个图层,并命名,再把各个图形的一个图层拖进去,删除出现的那个空白图层,最终效果如图2(这里省略了一些具体的创建图层步骤,具体可以参考另外一篇小文《ai这样进行图层创建》) 。
ai里怎样复制图层到另一个文件你好
AI里面复制相同图层的快捷键的方法:
其实AI中F4就是AI的复制快捷 。但是这样复制会移位 。AI中原地复制方法:
1、选择你想要原地复制的对象,按回车,
2、在弹出的选项中把所有选项都设定为0,按复制 。完成对象原地复制 。
3、其中另一种方法,ctrl+c复制,Ctrl+f是原地贴在所复制的上一层,Ctrl+b是原地贴在所复制的下一层 。
ai怎么连图层拷贝到新的文件中去以aics6操作为例:
1、打开ai软件,如图所示,依次点击文件-置入,选择需要置入的图片打开 。
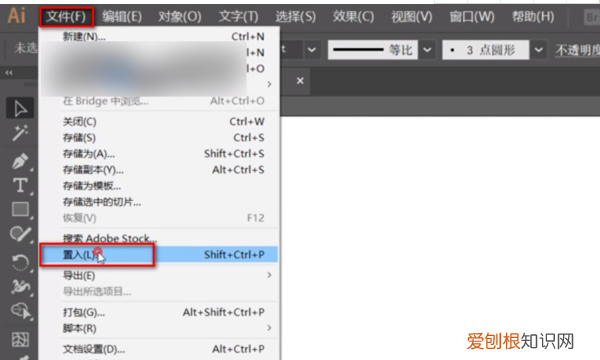
文章插图
2、在右侧图层中右键单击一下,如图所示,选择新建一个新的图层 。
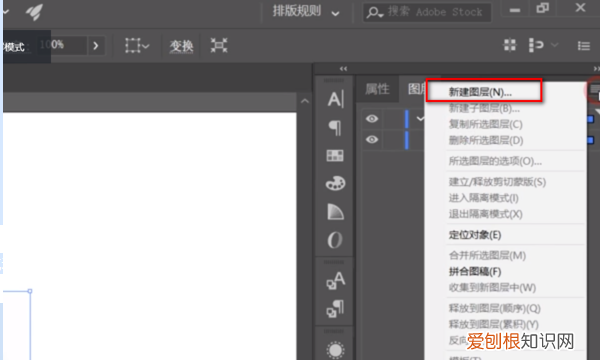
文章插图
3、如图所示,新建文本图层中拖动图片到新建的图层,这样就原封不动的在上面 。
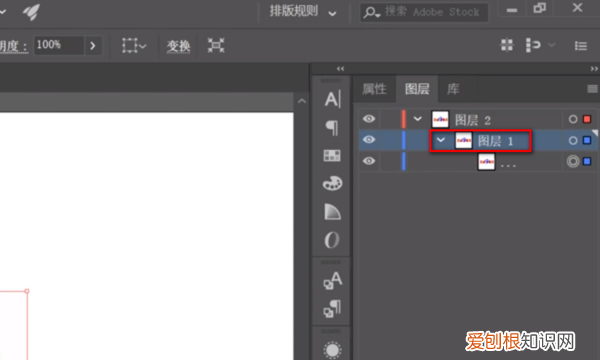
文章插图
4、最后,可以看到两张图片重叠,这样操作即可完成 。
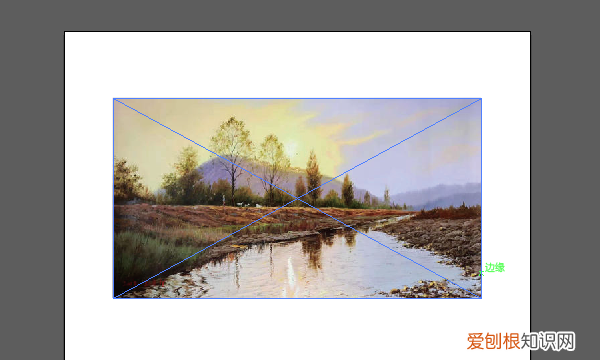
文章插图
【在ai中如何复制图层,ai怎样原位复制缩小】以上就是关于在ai中如何复制图层,ai怎样原位复制缩小的全部内容,以及在ai中如何复制图层的相关内容,希望能够帮到您 。
推荐阅读
- 不老莓果可以直接吃吗
- 公务舱是头等舱吗,上海虹桥机场公务舱和头等舱是一样的
- win0要如何才可以设置锁屏密码
- 宋城在杭州的什么地方,杭州宋城有什么好玩的地方
- 蚂蚁庄园要如何才可以捐赠爱心
- 台式电脑硬盘坏了怎么修复
- 电脑打字不显示选字框怎么办,联想电脑打字不显示选字框怎么办
- 京口区是属于哪里,江苏省镇江市镇江新区属于哪个区
- 为什么电脑老是重启更新还不成功


