Excel如何才能横向自动求和
本文章演示机型:华硕天选2 , 适用系统:Windows10 专业版 , 软件版本:Microsoft Excel 2021;
打开excel文件 , 选中保存结果的单元格 , 在上方工具栏点击【开始】 , 点击【编辑】选项卡中的【自动求和】 , 按下【回车键】就能算出总和 , 将鼠标移至该单元格右下角 , 出现黑色十字后拖至最后即可;
或者选中保存结果的单元格 , 在上方输入栏中输入【=sum(计算区域)】后 , 按下【回车键】并将黑色十字拖至最后即可;
本期文章就到这里 , 感谢阅读 。
excel中横向怎么求和 Excel 中的求和具体该如何横向进行呢?接下来是我为大家带来的excel中横向求和的教程 , 供大家参考 。
excel中横向求和的教程1
步骤1:首先选中表格需要自动求和的单元格 。
excel中横向求和的教程图1
步骤2:点击自动求和按钮后按回车 , 结果自动算出来了 , 公式会显示在图中的位置 。
excel中横向求和的教程图2
步骤3:现在按住图标红圈处 , 单元格右下方的小黑点往下拖 。
excel中横向求和的教程图3
步骤4:自动求和就完成了 , 公式自动套用到 其它 单元格 。
excel中横向求和的教程图4
步骤5:试一试换些数字 , 会自动计算了 。
excel中横向求和的教程2
步骤1:新建一个excel文档
步骤2:打开excel , 新建一个文档 , 为了演示 , 我这里就简单的弄3列 , 如下图所示 。
excel中横向求和的教程图5
步骤3:选择求和
可以横向选择一列 , 数值之和默认的会在表格下方的状态栏上 , 如下图所示 。只要选定 , excel自动求和 。
同样可以选择一列求和 , 大家可以试试 。
excel中横向求和的教程图6
步骤4:公式求和
excel有很多计算公式 , 求和公式就是sum , 在结果框中输入 =sum() , 再把光标移到括号中 , 如下图所示 。
excel中横向求和的教程图7
步骤5:选择求和域
安装ctr键 , 依次点击需要求和的域 , 如下图所示 。
excel中横向求和的教程图8
步骤6:回车确定
求和域选好后 , 敲回车键 , 确定 。结果就出现了 , 如下图所示 。
excel中横向求和的教程图9
excel横列自动减法打开表格
打开excel , 选中要求和的区域和显示结果的单元格 。
按快捷键
按alt+等于符号即可完成横向自动求和 。
excel表格横向怎么求和准备工具/材料:装有windows 10的电脑一台 , Microsoft Office 家庭和学生版 2007 excel软件 。
1、打开Excel表 , 举例 , 输入A列、B列、D列 。

文章插图
2、然后在E2单元格列输入 =A2+B2+D2.然后敲回车 , 总和为51 。

文章插图
3、然后点住51 , 看到有小+ , 下拉就可以看到全部的和都已经算出来了 。
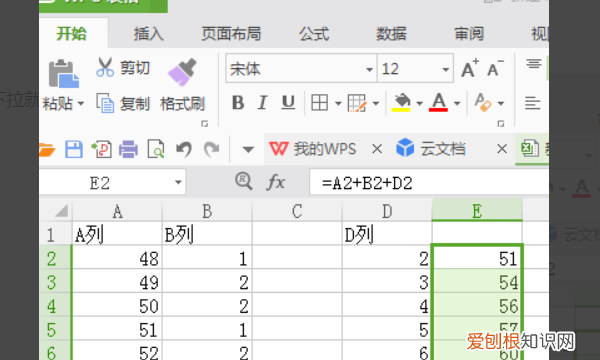
文章插图
excel表格横向怎么求和excel表格横向求和的步骤:
系统:Windows10
软件:excel
1、打开需要操作的Excel表格 , 鼠标拖动框选住需要横向求和的数据 。
推荐阅读
- 模拟城市我是市长怎么刷钱
- 支付宝绑定的什么邮箱,支付宝怎么取消绑定的qq邮箱
- 电脑剪映怎么用,剪映怎么在电脑上使用
- 苹果11屏幕自动变暗怎么关闭,苹果11游戏屏幕突然变暗怎么办
- 没有钳子怎么拧螺丝,空调外机管子螺丝怎么拧
- 十二国记泰麒结局,十二国记小说泰麒结局
- 大米是粗粮吗,米饭和面条哪个是粗粮
- 苹果手机日历要如何才可以设置
- 苹果长截图规则,苹果长截屏功能在哪


