ps影子效果如何才能做
本文章演示机型:戴尔-成就5890,适用系统:windows10家庭版,软件版本:Photoshop 2021;
将要制作影子效果的图片用PS软件打开,在上方的【选择】菜单栏中找到【主体】,将人物主体选择出来后,使用快捷键Ctrl+J将人物复制两层,然后选择上最上层的人物,按Ctrl+T进入自由变换界面,按住Shift键将人物的头部往下拉,压缩影子的高度;
然后鼠标右击选择【斜切】,按住图层上边往左拖动鼠标,将图层变形,将变形后的图形移动到正常人像的下方,按住键盘上的Ctrl键点击缩略图,可以载入选区,填充为黑色后取消选区,修改其不透明度为50;
最后,对影子图层执行【滤镜】-【模糊】-【高斯模糊】命令,高斯模糊的半径可以根据自己的图片大小选择,这里的话设置成22就差不多,效果在预览中是可以看到的,这样,PS的影子效果就做好了;
本期文章就到这里,感谢阅读 。
ps怎么做阴影效果图工具/原料:联想小新、windows7、ps1.2.1
1、打开ps,打开图片,要确保你要加阴影的图层和背景不是同一个图层 。
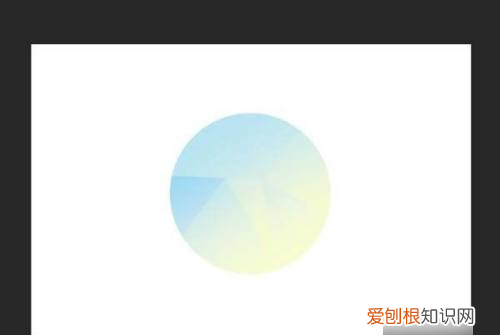
文章插图
2、鼠标右击你要添加阴影的图层 。
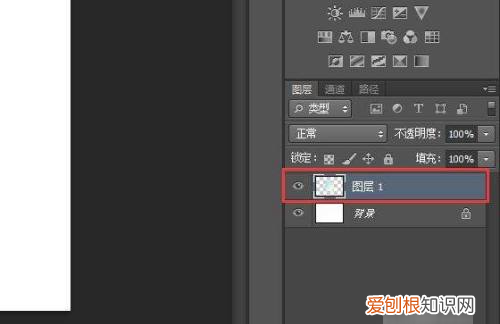
文章插图
3、选择最上方的“混合选项” 。
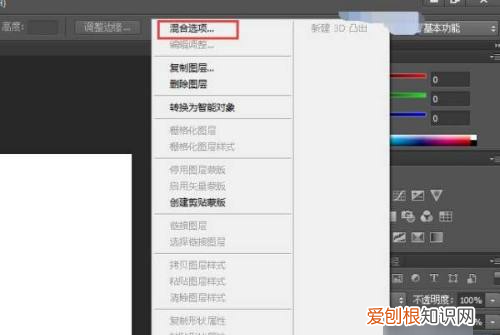
文章插图
4、选择“阴影”图层样式,更改你想要的“阴影”数值,可以改变“阴影”透明度,角度,距离,大小等数值 。

文章插图
5、更改好“阴影”数值后,点击确定,查看效果 。
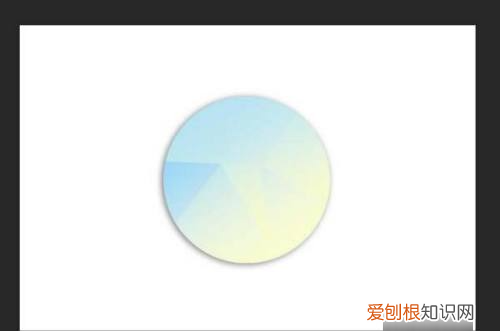
文章插图
ps阴影效果怎么做详细PS可以通过调节透明度来制作阴影效果 。
1、在PS中打开图片,选择魔棒工具去除背景 。
2、然后按住Ctrl+J复制一层图层 。
3、按住alt+delete填充前景色为黑色 。
4、按Ctrl+T调整大小设置透明度调整位置即可 。
5、根据以上步骤就可以制作出PS的阴影效果 。
ps阴影效果怎么做的更真实本答案介绍了混合选项、双击打开图层样式等制作PS阴影的多种办法,这里windows系统、mac系统的操作步骤相同,答案以windows系统电脑操作举例,以下是混合选项的步骤说明:
工具/原料:联想小新Pro16 2022款、Windows10、ps2022 。
方法1
1、
单击图层
进入PS图像处理界面,选择需要添加阴影的图层,点击鼠标右键 。

文章插图
2、选择混合选项
在弹出设置界面,点击混合设置 。
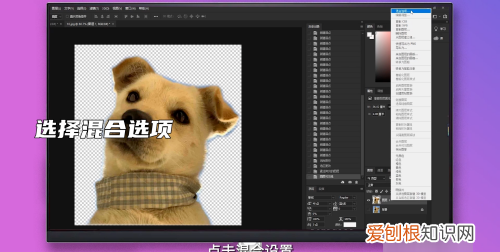
文章插图
3、点击投影
在弹出的图层样式设置框中点击选中投影选项 。
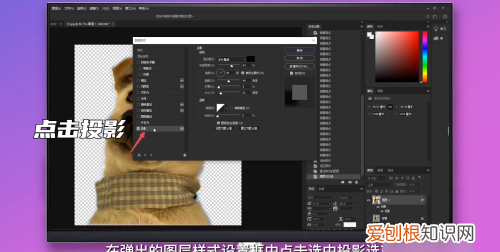
文章插图
4、设置阴影参数
在右侧的设置界面,滑动参数按钮,设置阴影样式 。
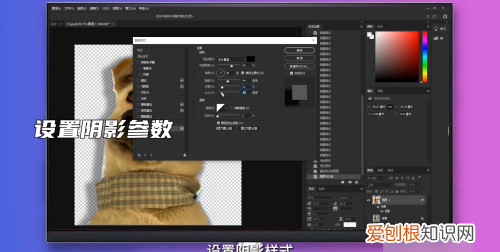
文章插图
5、确定设置
参数设置完毕,点击右上角的确定按钮,即可做出阴影效果 。
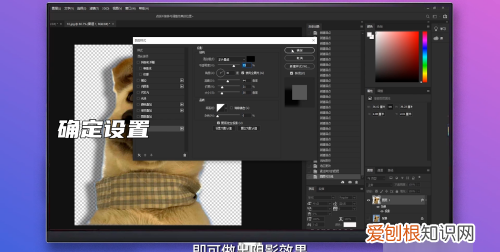
文章插图
方法2
1、
【ps怎么做阴影效果图,ps影子效果如何才能做】双击图层
进入PS图像处理界面,双击需要添加阴影的图层 。
推荐阅读
- 大量玉米怎么储存方法,大量干玉米怎样长时间储存不生虫
- 妄想山海鲲怎么进化,妄想山海鲲第四次进化在哪里
- 蜻蜓与直升机的关系,蜻蜓与直升飞机有什么关系
- 计算机联网的主要目的是,互联网对人类的好处和坏处
- 原神深没之谷怎么解锁,为啥我的水光之城叫深没之谷呢
- 迈凯伦天线什么意思
- PS如何才能打马赛克,photoshop怎么制作动画
- 携带多少克毒品可以定罪,刑事拘留一般多少天可以放出来
- 螃蟹白色的膏体能吃吗,公螃蟹里面白色黏黏的能吃


