PS毛玻璃效果如何才能做
本文章演示机型:戴尔-成就5890 , 适用系统:windows10家庭版 , 软件版本:Photoshop 2021;
在PS中打开一张要添加毛玻璃效果的图片 , 使用快捷键Ctrl+J将背景复制一层 , 然后右键单击复制的图层 , 选择【转换为智能对象】 , 接着执行【滤镜】-【模糊】-【高斯模糊】 , 设置好高斯模糊的数值后点击右上角的【确定】 , 点击图层面板下方的【添加图层蒙版按钮】 , 给智能对象添加蒙版;
然后使用矩形选框工具 , 框选出要添加毛玻璃效果的区域 , 反选并填充黑色 , 这样一个框形的毛玻璃区域我们就选择出来了 , 接下来 , 点击【图层】面板下方【添加图层样式】的下拉三角 , 选择【斜面和浮雕】 , 把深度设置的大一些 , 其他的数据 , 可以参考文章中的数值 , 也可以一边设置一边阅读效果;
然后继续设置【内阴影】和【内发光】 , 数值也是一样 , 可以参考文章中的数值 , 也可以一边设置一边观察效果 , 都设置好了以后 , 我们的毛玻璃效果就制作出来了 , 后续如果要修改毛玻璃的形状 , 可以直接将蒙版填充为黑色 , 然后再画出毛玻璃的形状 , 转化为选区后 , 直接填充白色 , 就可以得到需要的毛玻璃形状了;
【制作毛玻璃效果的软件,PS毛玻璃效果如何才能做】本期文章就到这里 , 感谢阅读 。
制作毛玻璃效果的软件高斯模糊 就可以咯
毛玻璃
其实就是很朦胧的感觉啊
ps怎么做出透明毛玻璃效果可以的
第一步:打开PS , Ctrl+O打开一张自己喜欢的素材 , Ctrl+J复制一层 , 得到图层1 , 回到菜单栏 , 执行【滤镜】-【模糊】-【高斯模糊】 , 参数设置及效果如下图▼
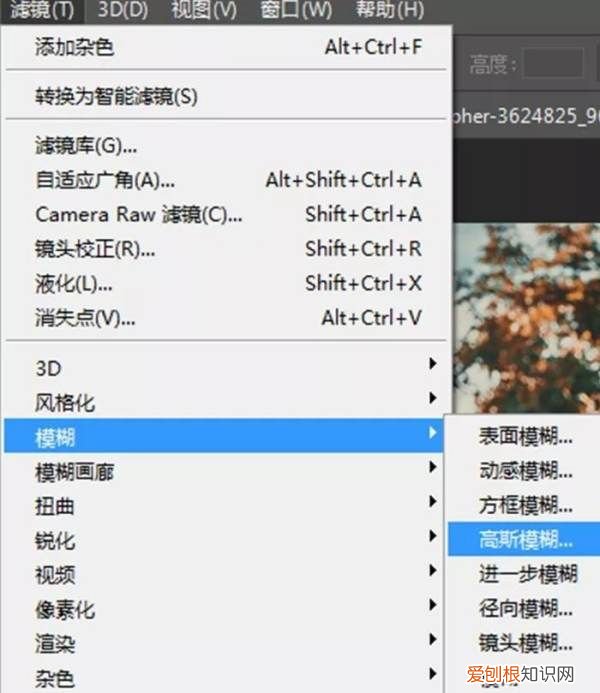
文章插图
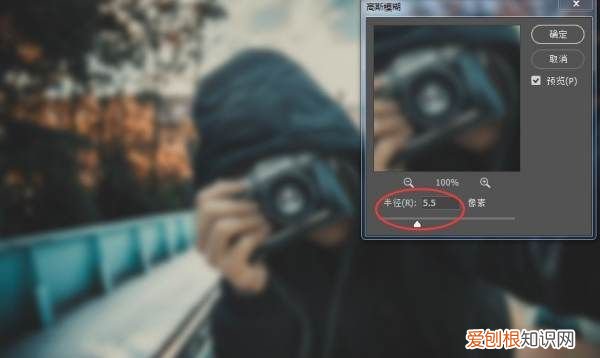
文章插图
第二步:回到图层面板 , 给图层1添加图层蒙版 , 添加完蒙版是白色的 , 按Ctrl+I反相 , 把蒙版变成黑色 , 这时照片里面的人物变清晰 , 效果如下图▼

文章插图
第三步:回到工具栏 , 打开矩形选框工具 , 鼠标在画面中画出一个矩形选区 , 鼠标不要松开 , 左手按空格键移动到合适的位置 , 再按Ctrl+I反选一下 , 效果如下图▼

文章插图
第四步:毛玻璃的效果虽然出来了 , 但还可以添加下青颜色 , 载入选区 , 新建空白图层 , 得到图层2 , 前景色设置为青颜色(#4bf4ff) , 按Alt+Delete填充 , 效果如下图▼

文章插图
第五步:回到菜单栏 , 执行【滤镜】-【杂色】-【添加杂色】 , 增加颗粒感 , 参数设置及效果如下图▼
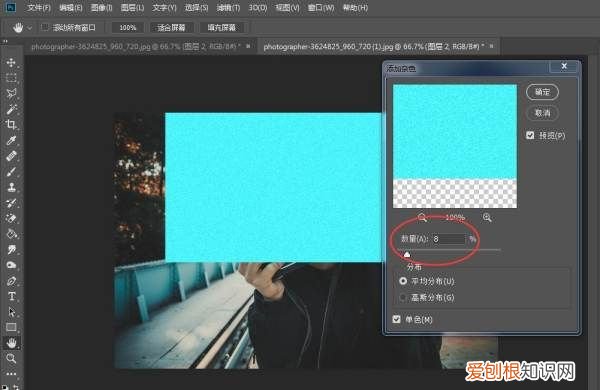
文章插图
第六步:回到图层面板 , 双击图层2 , 弹出图层样式框 , 对混合选项及斜面和浮雕进行参数调整 , 增强质感 , 效果如下图▼
推荐阅读
- 黑莲花攻略手册大结局是什么,黑莲花攻略手册男主做梦是哪一章
- 苹果手机zip文件怎么打开
- 雀巢咖啡保质期一般多久,雀巢即溶咖啡保质期多久
- ps如何画曲线,ps怎样才可以画曲线
- 1000+9000等于几,9000+3000等于一万2
- ai怎么填充颜色,ai背景颜色如何才能填充
- 如何看微信好友是否删除自己,如何判断微信好友是否已将自己拉黑
- 鸽子粥高压锅压多久,鸽子高压锅压多长时间
- ai钢笔工具如何才能用


