ppt文字环绕图片怎么设置
演示机型:华为MateBook X系统版本:win10APP版本:PowerPoint 2019以华为MateBook X,win10,PowerPoint 2019版本为例:单击“格式”,在下拉菜单中选择“幻灯片版式” 。
找到“幻灯片版式”,鼠标下拉,找到“文字和内容版式” 。
根据自己的需要选择版式,把鼠标放在图标上,会显示版式类型 。
鼠标单击选中“单击此处添加标题” 。
在文本框里输入文字 。
【ppt文字环绕图片怎么设置,ppt图片环绕式排版怎么设置】找到“插入图片”,单击 。
选中自己所需图片,再选择“插入” 。
鼠标单击选中图片,图片上会出现8个空心圆,鼠标拖动调整图片大小 。
选中文本框,输入自己所需文字 。
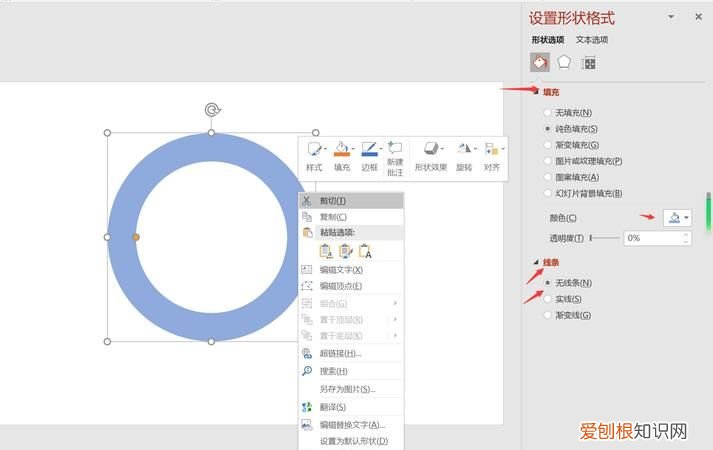
文章插图
ppt图片环绕式排版怎么设置 1、打开Word,建立空白文档 。
2、在文档中录入文字,插入图形 。
3、选中形状,在【环绕文字】中使用一种环绕方式 。
4、这样,就实现了图文环绕 。
5、全选文字和形状,执行复制 。
6、打开PPT,在文档中点击【粘贴】—【选择性粘贴】 。
7、在打开的窗口中,点击【粘贴链接】—【Microsoft Word 文档对象】,点击【确定】 。
8、这样,Word的图形和文字就被粘贴进了PPT,类似于图片,可以自由改变大小 。
9、当Word文档中图形的绕排方式发生变化后,则PPT中的图形和文字绕排方式将自动跟着变化 。所以,这也是使用选择性粘贴为链接的原因 。
推荐阅读
- 今年中考出成绩时间,2020宿迁中考成绩公布时间
- 王者荣耀要如何才可以建立亲密关系
- 粉蒸肉的粉是什么粉
- 已静音的通话是什么意思
- 画图怎么调整大小打印,画图工具如何才能调整大小
- 戴尔笔记本电脑wifi开关在哪
- 大众捷达车如何起步,新捷达自动挡是什么变速箱
- 淘宝id是什么会员名还是昵称
- 车辆后视镜加热怎么开启,东风风光s560后视镜怎么加热


