
文章插图
7、这样就做好了文字的阴影,如下图 。
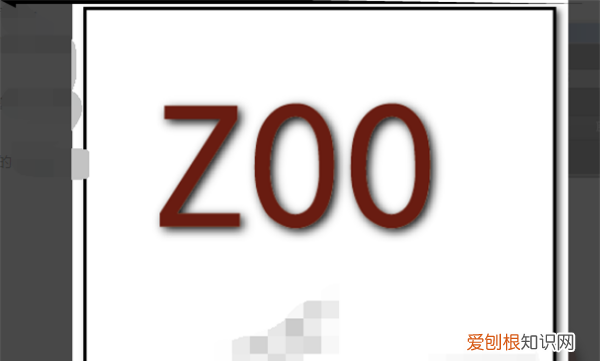
文章插图
ai怎么样加阴影效果本视频演示机型:戴尔-成就5890,适用系统:windows10家庭版,软件版本:Illustrator2021;
打开要制作阴影效果的AI文件,选择要制作阴影的内容,这里就框选全部的内容,然后选择上方菜单栏中的【效果】,打开效果菜单后,可以看到,有ai效果和PS的效果,这里大家要注意一下,我们选择ai效果里的【风格化】,而不是PS效果里的【风格化】,选择PS效果里的【风格化】是无法制作阴影效果的;
然后在AI的风格化里选择【投影】,进入【投影】设置界面后,依次设置投影的模式,这里还是选择【正片叠底】,然后修改不透明度,通过调节X位移和Y位移,设置阴影的位置,再设置阴影的模糊程度,勾选下方的【颜色】后,设置阴影的颜色,或者勾选【暗度】后设置百分比,所有的参数都可以一边设置一边观察预览,都设置好了以后,点击下方的【确定】,ai的阴影效果就制作好了;
本期视频就到这里,感谢观看 。
ai怎么做出阴影效果AI制作内阴影效果的过程如下:
先画一大一小的同心圆,大的再底层,小的再顶层,大的填充投影需要的颜色,小的填充白色;
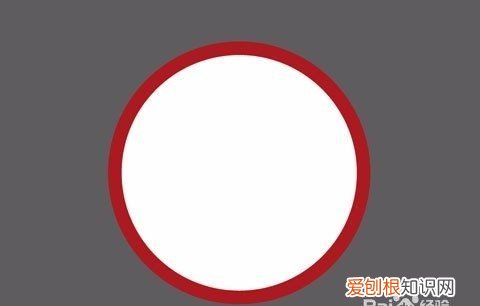
文章插图
点选混合工具,软化先鼠标左键点大圆然后点小圆,完成渐变图形;
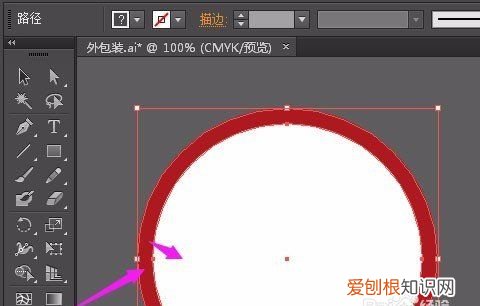
文章插图
选中图层,渐变形状混合效果改成正片叠底,就完成了内阴影的制作过程 。

文章插图
文字类的内阴影制作过程
打出需要的字体,调整大小和间距,并转换成曲线;
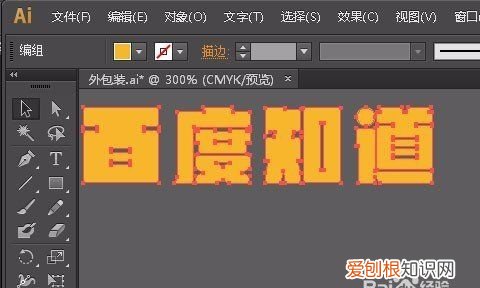
文章插图
随便做一个比字体面积大的平面置于文字底层,并做剪除文字处理;

文章插图
选择剪切后的形状——效果——风格化投影,做一个投影效果;

文章插图
把文字释放剪切蒙版,只留文字的外边框,然后合并文字边缘线形状;

文章插图
把文字边框线放于文字图层上,做建立剪切蒙版即完成了字体内阴影效果,把它叠放与字体上就有内阴影效果 。

文章插图
此分享来自百度经验:AI如何做内阴影
以上就是关于ai怎么做图形阴影,ai阴影效果如何才能做的全部内容,以及ai阴影效果如何才能做的相关内容,希望能够帮到您 。
推荐阅读
- 螃蟹死后多久还可以吃,螃蟹死一天了可以再蒸着吃
- 如何将u盘制作成密码重置盘,密码重置盘要如何才可以创建
- 石榴打开后可以存放多久,扒完皮石榴籽怎么储存才能放的久
- 汽车后面贴的字大全,汽车后面贴什么字合适
- 孙冰法演过什么电视剧
- 红烧肉焖大米饭的做法,红烧肉烧多长时间合适
- 手机imei是什么意思啊,手机上的IMEI是什么意思
- 手机怎么直接传到u盘,手机资料如何直接转入u盘
- tel an10是什么型号,tel-an00是什么型号的手机


