Ps如何才能添加图层蒙版
本文章演示机型:戴尔-成就5890,适用系统:windows10家庭版,软件版本:Photoshop 2021;
在PS中打开两张图片,接下来使用图层蒙版将这两个图片做一个拼接,在【图层】面板中选中上层的图片,点击下方的【添加矢量蒙版】图标;
图层蒙版添加后,在工具栏中选中【画笔工具】,然后单击鼠标右键,将画笔工具的硬度设置为0,这样能使边缘过渡地更加自然,然后将前景色设置成黑色,涂抹不需要的部位,可以显出下方的图片;
如果涂抹的过多了,则可以将前景色设置成白色,再次涂抹即可恢复原样,图层蒙版的使用,大家记住“黑透白不透”这句话就可以了,右键单击图层蒙版,还可以选择【停用或启用图层蒙版】、【删除图层蒙版】等等;
本期文章就到这里,感谢阅读 。
如何添加图层蒙版首先,拖入素材,快捷键Ctrl+O;
接下来我们先通俗地了解一下蒙版的定义,其实它就是在图层上面加上了一层板子,对于你选中的区域来讲,蒙版默认是白色的不透明的(当然透明度是可以调的),未选中的部分是黑色的透明的,这样以来如果图层下方还有图层的话,上面图层中黑色的区域会显示成下面图层对应的地方 。
魔棒工具点击图层上方区域,Ctrl+shift+i做反选,此时选区为房子,点击图层下方的蒙版按钮 。
将另一张图片拖入,放置于房子图层下方,此时我们看到蒙版的效果就出来了,操作结束 。
PS如何添加蒙版PS里面添加图层蒙版步骤介绍:
【Ps如何才能添加图层蒙版】1、打开PS软件,根据需求生成两个图层或者更多,这里以两个图层为例子,如下图红框所示 。
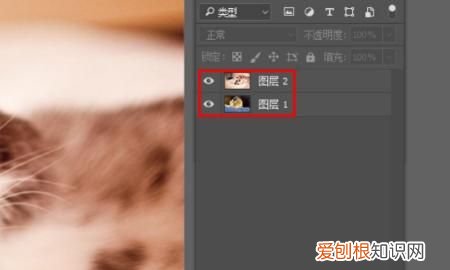
文章插图
2、我们要在图层2上面做蒙版,鼠标左键单击此图层即可,如下图红框所示 。

文章插图
3、然后点击下方的“添加图层蒙版”图标,如下图红框所示 。
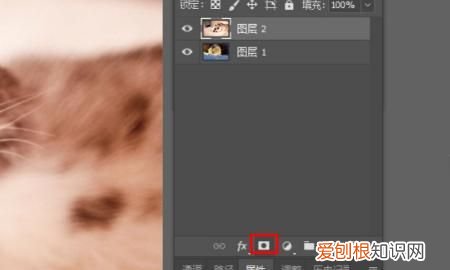
文章插图
4、可以看到图层2就生成了一个蒙版,如下图红框所示(如果按住ALT键点击就会生成了黑色的蒙版,使用原理是一样的,这里以白色蒙版为例) 。
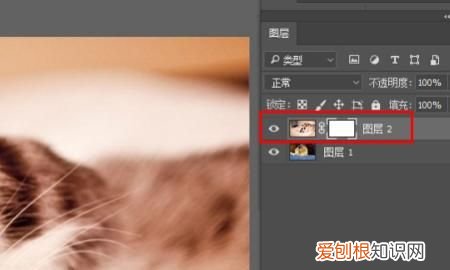
文章插图
5、在工具选项栏目里面选择“画笔工具”,如下图红框所示 。

文章插图
6、将前景色设置位“黑色”,如下图红框所示,图层蒙版的主要原理就是“黑透白不透”,当你在蒙版区域填充黑色时,当前图层被隐藏,下面的图层内容显示出来;当你填充白色时,效果则相反 。

文章插图
7、鼠标点击图层蒙版,切记不要错选成图层,如下图红框所示 。
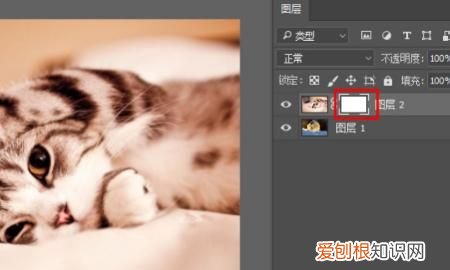
文章插图
8、然后用画笔在画板上面涂抹,就可以发现,前面的图层被隐藏了,同时图层蒙版也产生了变化,隐藏的区域变成黑色了 。
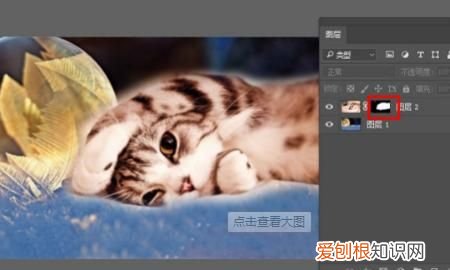
文章插图
9、这个时候我们点击下方红框标示图标,进行前景色和背景色的切换 。

文章插图
10、将前景色切换为“白色”,如下图红框所示 。

推荐阅读
- ai文件怎么打开,ai文件如何才能打开
- 农村水空调怎么用,10度电能熬过一晚上吗
- 狗狗大便后有几滴鲜血,狗狗大便里有血是怎么回事
- 成立一家物流公司需要怎么做 有哪些快递公司
- 计算机内存储器由什么构成,计算机中的内存储器包括什么
- 苹果手机要如何才可以导出通讯录
- 手机显示无效sim卡是怎么回事
- 喝早酒是哪里的风俗
- 在ai里怎么裁剪,ai怎么把图形切出镂空的


