Excel只读模式如何才能取消
本文章演示机型:华硕天选2 , 适用系统:Windows10 专业版 , 软件版本:Microsoft Excel 2021;
打开excel文件 , 弹出【Microsoft Excel】对话框提示后 , 选择【否】即可进入编辑模式 , 点击上方工具栏的【文件】 , 在左侧选项卡选择【另存为】 , 找到并点击想要保存的位置 , 重命名后点击下方【工具】旁边的三角 , 在下拉栏中选择【常规选项】 , 取消勾选【建议只读】 , 点击【确定】后【保存】 , 这样打开该文件后即可直接编辑;
或者点击上方工具栏的【审阅】 , 选择【保护工作表】 , 勾选所有选项后设置密码 , 再次输入密码后点击【确定】 , 这样文件就进入了只读模式 , 想要取消只读模式只需点击【撤销工作表保护】 , 输入刚才设置的密码后点击【确定】即可;
【Excel只读模式如何才能取消】
本期文章就到这里 , 感谢阅读 。
如何取消excel只读模式 并删除因为文件设置了”只读“模式
因此取消”只读“模式就可以了
操作如下
首先我们先打开设置了只读模式的工作表 , 打开之后会弹出如图对话框 , 这时我们单击“否”按钮 。
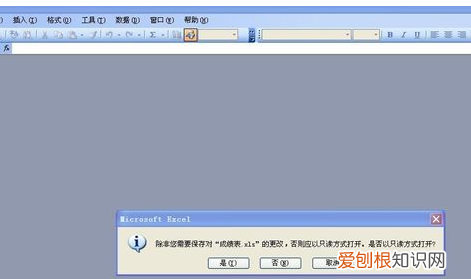
文章插图
单击之后会进入到工作表 , 这时我们单击工作表左上角的“文件”按钮 , 单击之后会下拉选项 , 在下拉的选项里我们单击“另存为”按钮 。

文章插图
单击“另存为”按钮后会弹出如图对话框 , 这时我们单击右上角“工具”后方的小三角形 。

文章插图
单击“工具”后方的小三角形按钮会下拉选项 , 在下拉的选项里我们单击“常规选项”按钮

文章插图
单击“常规选项”按钮之后会出现如图所示 , 这时我们把“建议只读”前方方框上的勾去掉 , 去掉之后单击下方的“确定”按钮 。单击“确定”按钮之后会出现如图所示 , 这时我们单击“保存”按钮 。

文章插图
单击“保存”按钮会弹出如图对话框 , 这时如果你要替换原有的文件 , 单击“是”按钮即可 。
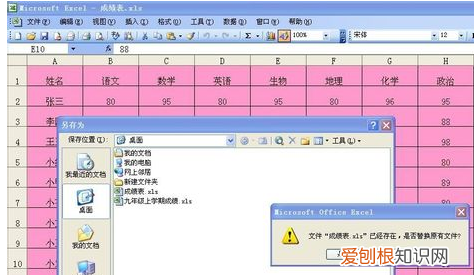
文章插图
单击“是”按钮之后我们关闭excel工作表 , 然后重新打开该工作表就会发现不会再弹出之前的对话框了 , 这说明我们已经成功取消只读模式了 。
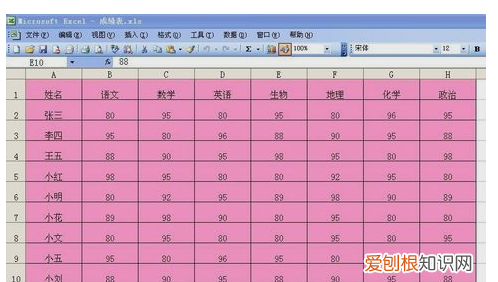
文章插图
如何设置excel只读模式Excel如何设置、取消只读模式呢?很多人都不会 , 下面我来教大家 。
01
首先 , 我们右击电脑桌面上的一个Excel文档 , 弹出的界面 , 我们点击属性;
02
弹出的界面 , 我们将只读勾选上 , 然后点击应用 , 点击确定就可以了 , 这样Excel文档就是只读的属性了;
03
取消只读的话 , 也是非常简单的 , 我们右击刚刚那个只读的Excel文档 , 弹出的界面 , 我们点击属性;
推荐阅读
- 我的前半生第二部叫什么
- ppt设置16:9在哪里设置啊
- 电脑里句号怎么输入,句号如何才能打在电脑上
- 面粉揉到什么程度算好,面粉要揉到什么程度才算好
- 吸管可以做什么手工,如何利用废水管手工制作廉价酒瓶架
- 联发科天玑800与800u哪个好点
- 大工业和重工业的区别,制造业和重工业的区别
- 电话号码应该要怎么样才能导入新手机
- 华为nova8支持nfc吗,华为nova8plus支持nfc


