ai怎么填充颜色
本文章演示机型:戴尔-成就5890,适用系统:windows10家庭版,软件版本:Illustrator 2021;
打开要上色的ai文件,选中要上色的形状,鼠标右键单击选择【取消编组】,如果选中的形状中群组的文件,需要分别上色的,则需要取消编组,选择需要上色的一个形状,在属性面板中点击【填色】前的色块,选择一个颜色即可进行填充,如果上层的形状较大,导致无法选中下层要填色的图层时,则右键单击上层的形状,选择【排列】,在排列中调整图层的顺序,即可选中下层的图形;
按照上述的方法,通过不断的调整图层顺序和取消编组,分别选中要填色的形状填充颜色,或者使用渐变进行填充,接下来再看一下实时上色工具,如文章所示,通过几条直线将一个正方形分成了大小不等的几个区域,接下来使用实时上色工具给这几个区域分别上色,全选形状后,选择【对象】-【实时上色】-【建立】,建立形状后选择工具箱中的【实时上色工具】,快捷键是【K】,在属性面板中设置好【填色】的颜色后,依次单击要填色的区域即可;
本期文章就到这里,感谢阅读 。
ai怎么填充曲线里面的颜色不变ai填充曲线里面的颜色方法如下:
1、首先,打开A软件;然后,执行菜单下的文件【新建】的按钮,来新建一个画布 。这里,将画布设置为【800*800】,大家根据自己的需求来新建画板 。
2、下面来给圆形进行颜色填充 。所以,现在需要先来画一个圆形,并给它填充上颜色 。接着,选择左侧【工具栏】中的【椭圆】工具,并按着【Shift键】,拖动鼠标画一个正圆 。
3、下一步,在【椭圆工具可以看到上方的【属性栏】,图中用红色箭头所指的两个图标中,【左边】的【图标】表示【填充】;【右边】的图标表示【描边】 。
4、点击填充和描边的【小三角】,可以看到颜色块;根据自己的需要选择自己想要的颜色 。在这里将【描边】设置为【黑色】,【填充】设置为【红色】,为了方便观看,将描边的大小设置为【10】 。
5、当然,除了在上方的【属性栏】可以修改填充颜色,可以在左侧的【填色】、【描边】的位置也是可以填充上色的 。【红色方框】所圈的为【填充】;【红色箭头】所指的为【描边】 。
6、最后用鼠标【双击】前面的小块就会弹出【拾色器】,大家根据自己的喜欢设置就好;这里把【红色】改为【紫色】,只需要拖动色轴或选用【吸管工具】即可 。
ai怎么填充颜色背景快捷键1.选择上色工具 。打开文件,点击左侧的实时上色工具 。
2.创建上色组鼠标左键单击需要上色的区域,创建需要上色的组 。
3.完成填充颜色 。双击拾色器,选择合适的颜色,即可完成上色 。
1、首先打开AdobeIllustratorCS6软件,使用画笔工具制作好一个人物图案,点击【选择工具】,框选整个人物图案 。
2、然后点击【实时上色工具】,点击【色板库菜单】-【肤色】 。
3、将肤色色板调出 。选择一种肤色色块后,按图示对皮肤区域进行填充 。
4、点击【色板库菜单】-【Web】,将Web色板调出 。
5、按图示选择色板中的颜色为眼镜、胡子、嘴巴图案填充颜色 。
6、最后框选整个图案后,按图设置好图案的描边宽度即可 。
ai填充颜色快捷键ctrl加什么AI中不存在填充颜色的快捷键,可以用“Shift+X”切换填充颜色和描边色 。
工具/原料:联想小新、windows7、ai1.2.1
1、首先,计算机打开AI软件,如下图所示,然后进入下一步 。
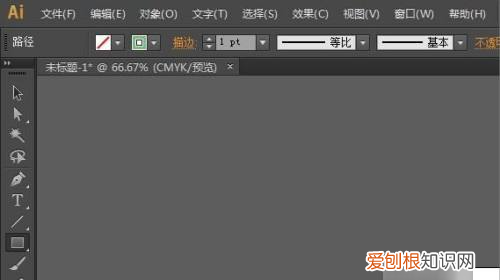
推荐阅读
- 北京宝肤灵在哪里买 「北京同仁堂药店」
- 臭氧能除甲醛和苯吗,臭氧能去除房间内的甲醛
- 什么是应用软件,SolidWorks是一个什么软件做什么用的
- 华为mate30pro微信怎么分身
- ai软件怎么画圆,ai怎么画出0.毫米的圆形
- 邮箱收不到邮件怎么回事
- 高铁提前多长时间检票
- PS油画效果如何才能做,ps如何制作油画效果图
- 纸擦笔脏了怎么办,纸擦笔弄脏了怎么办


