win10系统怎么找到配置文件
win10系统配置文件是可以通过手动查找到路径的,找到之后可以复制出来,下面分享详细的操作教程 。
首先找到桌面上的图标,找到之后我们鼠标右击弹出菜单选择属性 。
选择了属性之后我们进入到系统主页下,根据下面的图片提示选择高级系统设置 。
选择高级系统设置之后我们找到系统属性,选择高级 。
找到之后我们依次选择用户配置文件 。
点击设置之后我们进入到用户配置文件下,一般是administrator这个文件,大小在几个G
找到之后我们选中,然后点击下面的复制即可 。
win7如何查看电脑配置通过在运行里面输入“dxdiag”命令,来查看电脑配置;具体步骤如下:
1、在运行里面输入“dxdiag” 。

文章插图
2、若弹出一个DirectX诊断工具对话框,提示我们是否希望检查,点击确定即可 。
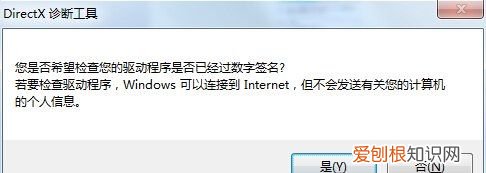
文章插图
3、通过弹出的DirectX诊断工具界面来查看电脑的配置信息:
a、下图红框内为cpu与内存信息 。

文章插图
b、下图红框内为显卡与显示器信息 。
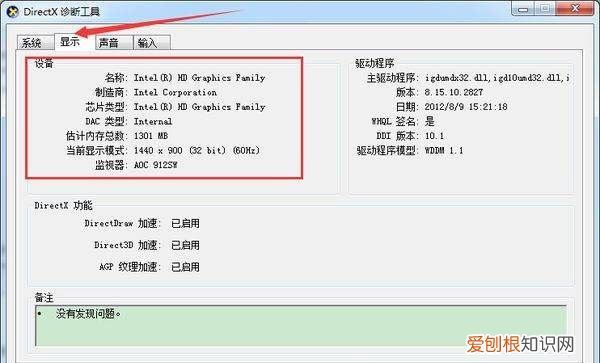
文章插图
c、下图红框内为声卡信息 。
d、下图红框内为外部输入设备信息(鼠标、键盘) 。
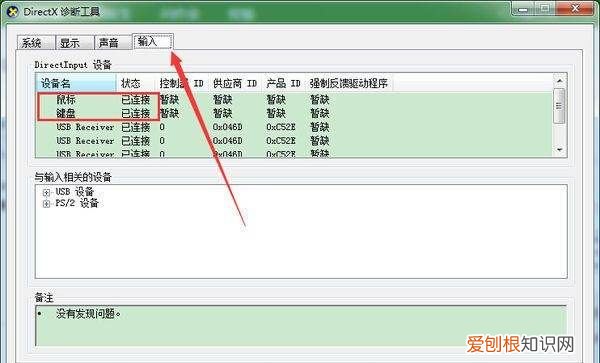
文章插图
4、最后还可以点击DirectX诊断工具界面右下角的“保存所有信息”将包含电脑配置的诊断信息保存为txt文档 。
win10系统配置在哪里打开第一步、进入Win10这台电脑,然后进入系统盘,然后依次进入【用户】--【系统账号文件夹】--然后找到【桌面】文件夹,然后在【桌面】文件夹上鼠标右键,在弹出的菜单中选择打开【属性】 。
小编提醒:本例中电脑安装了Win8.1/Win10双系统,Win10是安装在H盘,因此以上系统盘进入的是H盘,一般来说,如果大家只安装了一个系统,那么系统盘默认是C盘 。
第二步、在打开的桌面属性对话框中,先切换到选项卡中的【位置】,然后点击底部的【移动】 。
第三步、在弹出的“选择一个目标”对话框中,我们点击左侧的这台电脑,然后选择一个非系统盘中的“桌面”文件夹 。
小编提醒:本例将Win10桌面路径更改为了非系统的E盘下,大家可以事先在E盘建立一个“桌面”文件夹,然后在第三步这里,直接选择即可,也可以在选择的时候,临时创建一个 。
第四步、完成目标文件夹选择后,点击底部的【确定】就可以完成Win10桌面路径的更改了 。
win10怎么找到系统配置win10系统配置文件是可以通过手动查找到路径的,找到之后可以复制出来,下面分享详细的操作教程 。
首先找到桌面上的图标,找到之后我们鼠标右击弹出菜单选择属性 。
选择了属性之后我们进入到系统主页下,根据下面的图片提示选择高级系统设置 。
选择高级系统设置之后我们找到系统属性,选择高级 。
找到之后我们依次选择用户配置文件 。
点击设置之后我们进入到用户配置文件下,一般是administrator这个文件,大小在几个G
找到之后我们选中,然后点击下面的复制即可 。
win7系统怎么看配置【win7如何查看电脑配置,win0系统怎么找到配置文件】随着Windows 10发布,如今很多新装机的朋友,都喜欢在电脑中安装最新的Win10系统,那么Win10怎么看电脑配置呢?我们知道,决定一台电脑性能高度,主要是由CPU、显卡、内存等核心硬件决定,因此查看Win10电脑配置是好还是差,也主要是查看这些核心硬件 。下面,脚本之家小编教大家两种Win10查看电脑配方法 。
推荐阅读
- 在控制面板中使用程序的作用是
- 11.8版本云顶之弈阵容推荐三国
- 红子鸟不服笼怎么办,家里进蝉要不要赶出去
- 荣耀8x怎么隐藏应用,荣耀8怎样隐藏应用软件
- 淘宝评价可以删除吗,淘宝购物评价可以删掉
- 妄想山海贝壳怎么弄,妄想山海怎么交易贝币
- 猪尾巴汤的做法
- 还原网络设置后悔了怎么办,苹果手机还原网络设置后怎么恢复
- cdr字体需要怎么才能安装


