PS应该要怎的才能模糊边缘
本文章演示机型:戴尔-成就5890,适用系统:windows10家庭版,软件版本:Photoshop 2021;
用PS打开要处理的图片,进入编辑界面后使用Ctrl+J快捷键,将背景复制两层,将最上面的图层隐藏后,选择中间的图层,我们用这一层制作模糊效果,右键单击此图层,选择【转换为智能对象】;
然后选择【滤镜】-【模糊】-【高斯模糊】,设置好模糊的半径后【确定】,接着选择了顶层的图层并使其显示,点击【图层】面板下方的【添加矢量蒙版】按钮,使用框选工具框选图片的中间区域,使用Ctrl、Shift和【I】进行反选,按键盘上的Alt键和退格键,将反选出来的区域填充前景色的黑色,这样模糊边缘效果就做好了,点击智能图层的【高斯模糊】,可以修改模糊的程度,在图层蒙版上,可以任意调整边缘模糊的宽度,非常的方便;
本期文章就到这里,感谢阅读 。
photoshop如何使边界变得模糊1、在PSCC中打开示范图片,将图层解锁,或者使用快捷键ctrl+j复制背景图层

文章插图
2、点击选择【选框工具】,可以选择矩形或者圆形
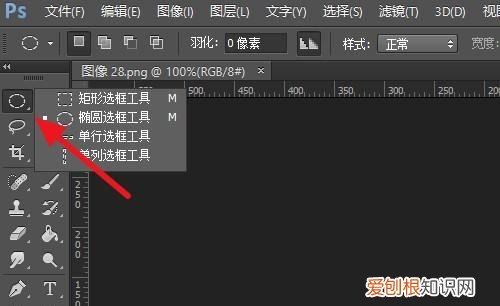
文章插图
3、在图片上拉出合适的大小

文章插图
4、接着右击选择【羽化】,输入羽化的数值,数值越大,边缘模糊的范围越大
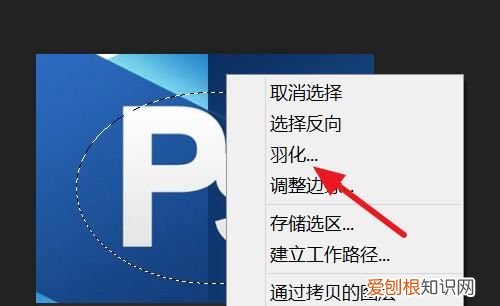
文章插图
5、点击【选择】-【反向】
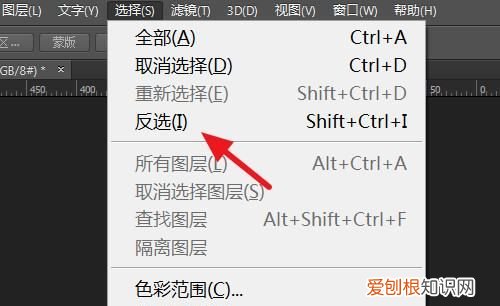
文章插图
6、反向后,按下【delete】键,即可看到下面的效果,图片边缘已虚化 。

文章插图
怎么样在Photoshop中使文字边缘模糊1、鼠标右键点击文字图层,点击栅格化文字 。
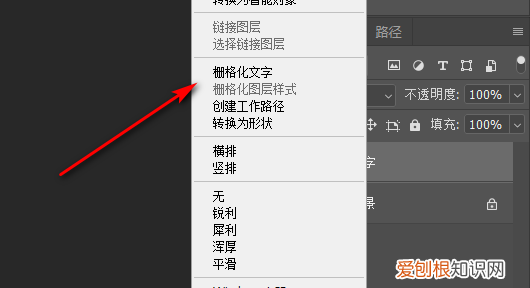
文章插图
2、栅格化文字后把文字图层载入选区 。

文章插图
3、载入选区后,点击工具栏选择-修改-收缩 。
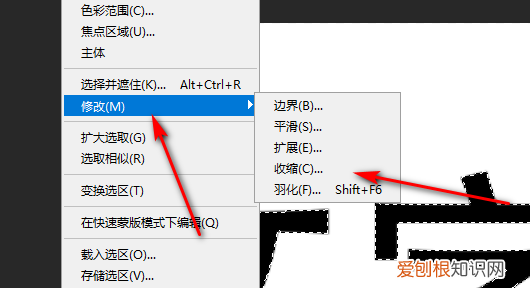
文章插图
4、给选区收缩1个像素就可以了 。
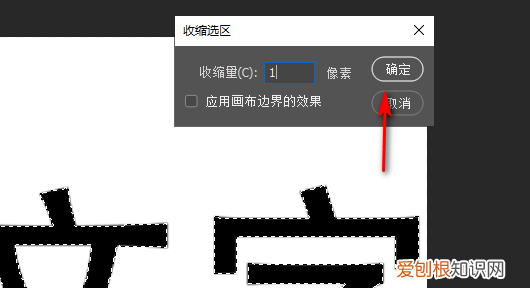
文章插图
5、收缩后,按Ctrl+Shift+I反选 。

文章插图
6、反选后,点击滤镜-模糊-高斯模糊 。
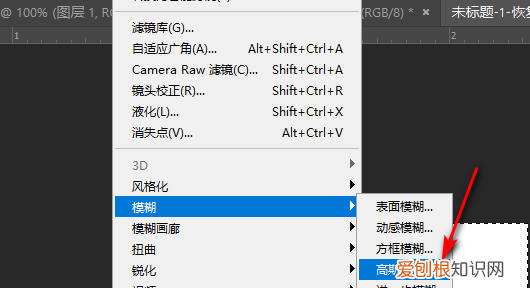
文章插图
7、根据情况调整高斯模糊 。
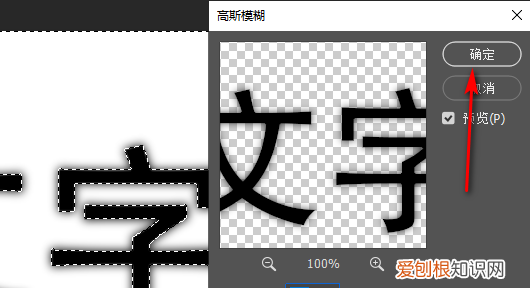
文章插图
8、确定高斯模糊后,就可以把文字边缘模糊了 。

文章插图
如何让图片边缘模糊1、首先在ps中打开需要修改的图片 。打开图片后,将原图层复制一层 。然后用框选工具将需要模糊的边缘选取出来,选取成功后点击高斯模糊,然后对边缘进行模糊处理即可 。
2、AdobePhotoshop,简称“PS”,是由AdobeSystems开发和发行的图像处理软件 。Photoshop主要处理以像素所构成的数字图像 。使用其众多的编修与绘图工具,可以有效地进行图片编辑工作 。ps有很多功能,在图像、图形、文字、视频、出版等各方面都有涉及 。
更多关于如何使图片边缘模糊,进入:
推荐阅读
- 爱没学过地理的下一句
- ps如何做镜头光晕,PS光晕效果需要如何才可以做
- 手机卡可以在手机上注销吗
- 形容人别致是什么意思,悉皆小巧别致的别致是什么意思
- 苹果设置信用权限,苹果的信任权限在哪里开
- 拼多多该要怎样才能加好友,在拼多多上怎么开无货源网店
- 计算机怎么关,得力计算器怎么关闹钟提醒
- 孙尚香新皮肤碾压荣耀典藏,孙尚香荣耀典藏皮肤瞬杀时刻
- 施工需要办理的五大证,进场施工前需要办理哪些证


