电脑怎么做磁盘清理以下是常用的清理C盘的方法 。
一,清理系统临时文件、升级留下的 Windows.old 文件夹等等
①打开此电脑,在C盘上点击右键,选择属性,然后在属性对话框中,点击“磁盘清理”;
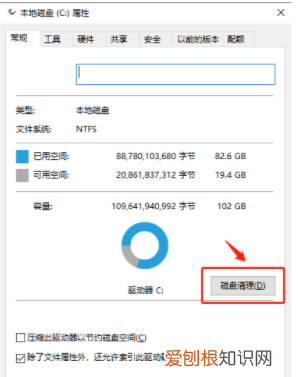
文章插图
②在打开的选项卡中,选择“清理系统文件”;
当然,在这一步可以把出现的“要删除的文件”先进行清理 。
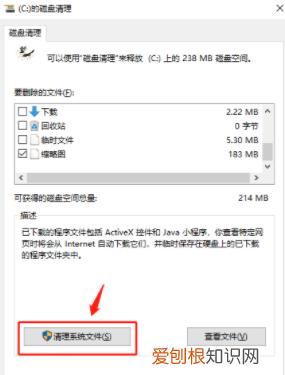
文章插图
③在新打开的对话框中,找到“以前的Windows安装”或者“Windows更新清理”选项,并选中,同时也可以选中临时文件选项,点击确定即可 。
*需要注意:点击确定之后,会提示“如果清理你以前的 Windows 安装或临时安装文件,则不能将计算机恢复到以前版本的Windows 。是否确定要这样做?”
删除Windows.old文件后,将影响您后续的系统回退操作,如果还想恢复到之前的Windows 版本,那么建议您先不要清理这一项 。
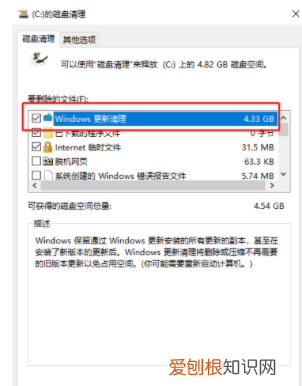
文章插图
二,转移虚拟内存
可以选择将虚拟内存转移到其他较为富余的盘中 。
①在 【此电脑】上点右键选择【属性】)点击左边的 【高级系统设置】 选项,在打开的对话框里,选择【高级】→【设置】;
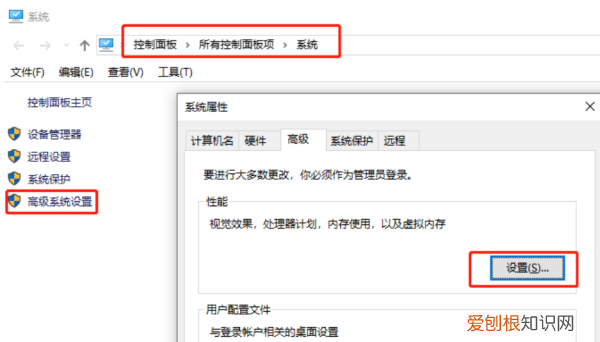
文章插图
②打开【性能选项】对话框,选择【高级】→【更改】,打开【虚拟内存】设置
③在打开的虚拟内存设置选项卡里,选择一个硬盘空间比较大的盘符(比如这里选择了E盘),点击【系统管理的大小】,然后点击【设置】,点击【确定】,会提示让你重启电脑,一定要重启电脑再进行下面的操作哦;
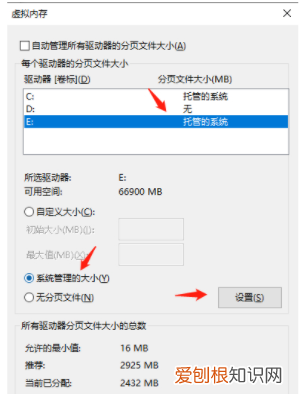
文章插图
④设置完其他盘的虚拟内存并重启之后,选择【C盘】,点击【无分页文件】→【设置】,点击确定,重启就可以了 。
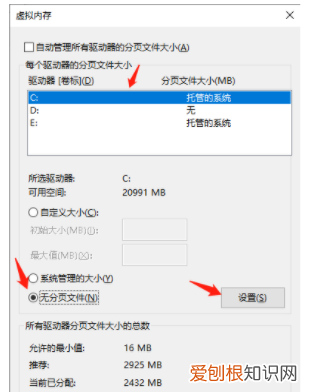
文章插图
*需要注意:有些电脑是无法去掉C盘的虚拟内存的,这时候仅仅只增加其他盘符的虚拟内存即可 。
三,转移【下载】【文档】【图片】等文件夹到其他分区
将【下载】【文档】【音乐】【视频】等这些文件夹的默认路径修改为其他盘,从而节省C盘的空间 。
方法:以【文档】举例,点击右键选择【属性】,打开属性对话框;直接在这里进行路径变更即可 。
四,关闭系统的休眠功能
如果平时不使用【休眠】功能的话,可以关闭休眠功能,删除系统休眠文件 。
①在搜索框输入【命令提示符】,在出现的搜索结果中选择【以管理员模式运行】;
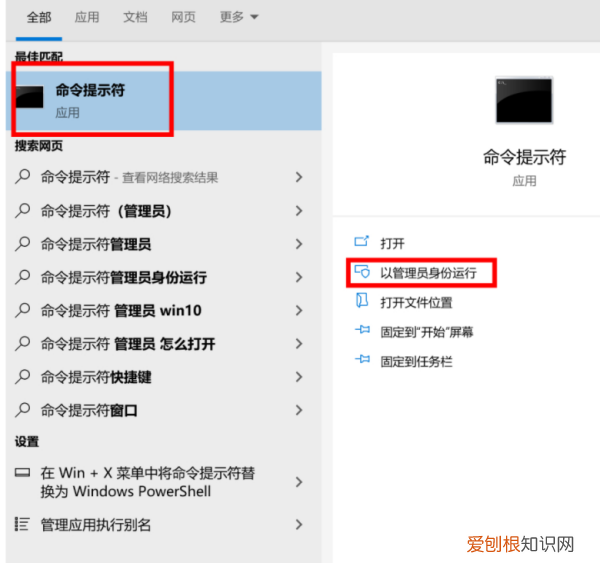
文章插图
②在打开的命令提示符窗口中输入命令:
powercfg -h off,然后回车就可以关闭系统休眠功能啦~
五,开启【存储感知】
打开“存储感知”,让Windows自动释放空间 。
【设置】——【系统】——【存储】里开启 。
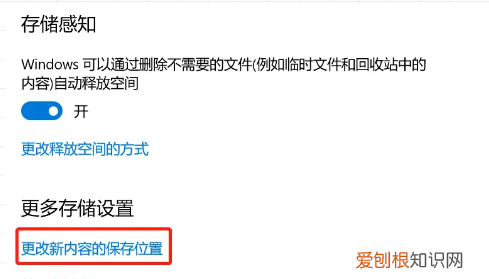
文章插图
以上就是关于如何正确擦除磁盘,怎么擦除磁盘或彻底删除磁盘上的数据呢的全部内容,以及如何正确擦除磁盘的相关内容,希望能够帮到您 。
推荐阅读
- 娱乐圈明星人气榜单,抖音明星榜在哪抖音怎么看明星榜
- 你永远是我的top1是什么意思
- 证件照如何把蓝底换成红底的照片
- 酷狗音乐怎么注册账号
- 如何单手解内衣,怎样从背后系内衣扣
- cdr需要咋样才能删除不要的部分
- ps怎么样反选,ps选区怎么反选快捷键
- 联想电脑摄像头打不开怎么回事
- 盛于明清的什么古道,茶马互市盛于明清的哪里


