ps怎么样反选
本文章演示机型:戴尔-成就3690,适用系统:windows10,软件版本:Photoshop 2021;
打开【ps】,我们可以使用【套索工具】、【快速选择工具】或者【钢笔工具】进行图片的正选,这里我们就以【快速选择】工具进行操作,如图将苹果进行了一个正选,那么对苹果以外的选区部分进行修改就要用到反选,我们可以在图片中点击右键,要在工具选择为【矩形选框工具】、【套索工具】以及【快速选择工具】时进行右击,才会出现【选择反向】选项,在弹出的菜单点击【选择反向】,即可进行反选;
我们在图片进行右击时,可以看到菜单栏中有个【羽化】,使用羽化时是令选区内外衔接部分进行虚化,起到渐变的作用,从而达到自然衔接的效果,当然除了右击图片以外;
还能使用反选的快捷键【Ctrl+Shift+I】,我们就能对背景进行修改,如将背景色更换为【前景色】或【背景色】,按下【Alt+Delete】键,可填充为前景色,按下【Ctrl+Delete】键,可填充为背景色;
本期文章就到这里,感谢阅读 。
ps选区怎么反选快捷键1、打开软件 。
2、比如想选中红色部分,但是红色部分若不好选,白色部分好选,可以直接选中白色部分 。
3、点击选择 。
4、选择中选中反向即可选中红色部分,实现反选 。
AdobePhotoshop,简称“PS”,是由AdobeSystems开发和发行的图像处理软件 。Photoshop主要处理以像素所构成的数字图像 。使用其众多的编修与绘图工具,可以有效地进行图片编辑工作 。ps有很多功能,在图像、图形、文字、视频、出版等各方面都有涉及 。
ps如何反选快捷键1、打开软件,如图 。
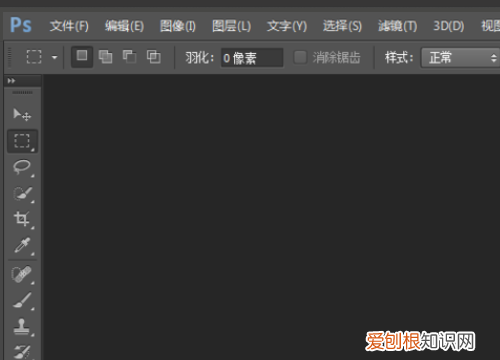
文章插图
2、为了演示方便打开之前文件,这里演示文件比较简单 。
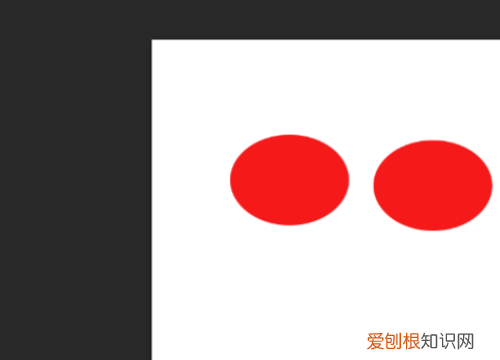
文章插图
3、比如想选中红色部分,但是红色部分若不好选,白色部分好选,可以直接选中白色部分 。
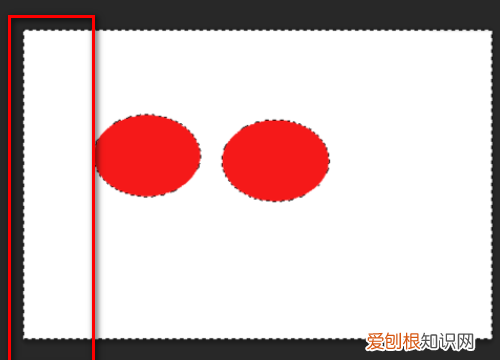
文章插图
4、接下来需要点击选择,如图所示 。
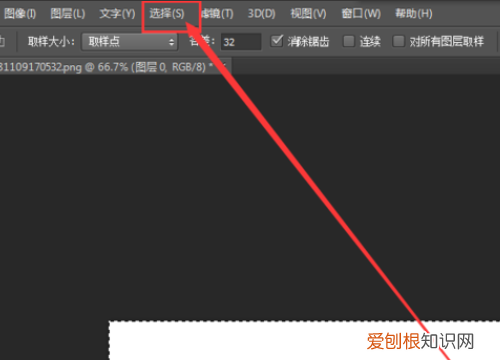
文章插图
5、接下来开始选择中选中反向 。
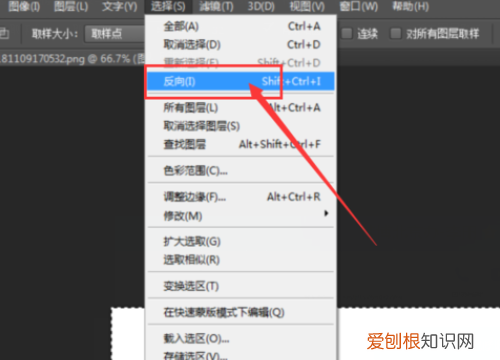
文章插图
6、如图即可选中红色部分,这样白色的地方就可以删除了,反选删除完成 。
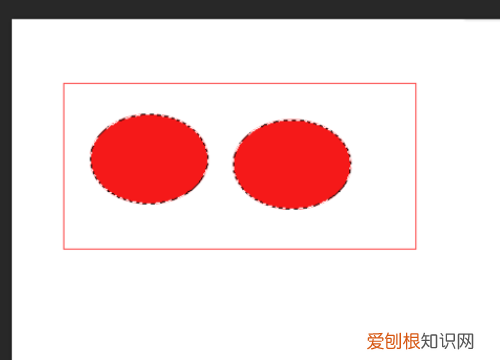
文章插图
ps画笔工具怎么变成圆圈1.首先我们打开PS,然后打开一张我们需要抠图的图片 。
2,然后选择【钢笔工具】用钢笔工具勾出我们需要抠出来的产品图 。
3,然后建立选区,看下我们的选取范围 。选择的只是我们需要抠出的产品图 。
4,接下来我们设置一下,勾出闭合路径以后,建立选区怎么自动反选 。
5.在我们用【钢笔工具】勾出必和路径以前,选择【减去顶层形状】,然后按照往常一样勾线 。
6.然后我们右键-【建立选区】看效果,自动反选了 。成功 。
觉得有用点个赞吧
ps自动反向选择怎么办系统:win10 1909 64位企业版
软件版本:Adobe Photoshop cs6
有时我们会需要使用到ps进行反向选择的操作,那么 ps怎么反向选择 呢?下面与大家分享一下ps反向选择怎么用的教程吧 。
ps的反向选择可以使用快捷键Ctrl+Shift+I
1、打开ps,点击打开,找到素材,打开,双击背景图层将其解锁
2、在左侧工具栏中选择任意一块选区工具绘制选区,这里以矩形选框工具为例
推荐阅读
- cdr需要咋样才能删除不要的部分
- 联想电脑摄像头打不开怎么回事
- 盛于明清的什么古道,茶马互市盛于明清的哪里
- Excel如何横向自动和,excel中横向求和的方法教程
- 淘宝怎么看追加评论
- 暴雪平台怎么改名字,怎么免费修改暴雪战网昵称
- 水管里面长绿色的东西怎么清理
- 大棚芸豆叶有黑锈是什么病
- cdr缺失字体如何安装,cdr字体需要咋地才可以安装


