PS光晕效果需要怎么才能做
本文章演示机型:戴尔-成就5890,适用系统:windows10家庭版,软件版本:Photoshop 2021;
将要制作光晕效果的素材拖到PS软件中打开,按键盘上的Ctrl、Shift和【N】建立一个新的图层,我们把这个图层命名为【光晕层】,然后按键盘上的Alt键和退格键,用前景色的黑色填充图层,在上方菜单栏中选择【滤镜】-【渲染】-【镜头光晕】,进入镜头光晕设置界面后,设置亮度的大小,再选择【镜头类型】;
都设置好了以后,点击右上角的【确定】,最后将光晕层的混合模式改为【滤色】,PS的光晕效果就做好了,隐藏光晕可以查看前后的对比;
本期文章就到这里,感谢阅读 。
ps里光晕的效果怎么做出来1.打开素材,将素材2放置在素材1的上方,Ctrl+T调整大小以及素材2 的位置,将其放大完全覆盖住素材1
2.在素材2所在的图层(图层1),执行滤镜-模糊画廊-场景模糊
滤镜-模糊画廊-场景模糊
3.调整模糊度,然后点击效果
3.在效果面板中调整光源散景以及散景颜色,最终调整为画面朦胧星星点点的光晕出现确定即可
4.最后我们只需要将素材2所在的图层(图层1)的混合模式改为滤色就可以了
【PS光晕效果需要怎么才能做,ps里光晕的效果怎么做出来】5.浪漫唯美光晕效果制作完成

文章插图
镜头光晕怎么使用镜头光晕:
1、PS打开素材照片

文章插图
2、图像——调整——变化(点加深黄色)

文章插图
3、按Alt键点击“创建新图层”

文章插图
4、模式改为“叠加”“填充叠加中性色”前打上勾——确定
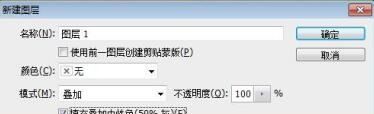
文章插图
5、滤镜——渲染——镜头光晕;“镜头光晕”中调整相关指数
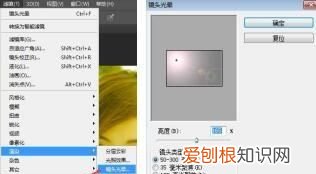
文章插图
6、得到效果图

文章插图
ps怎样制作出极具视觉冲击的光晕文字效果本教程表现手法非常畅快,以几条流畅的线条及文字搭配表现画面生动的主体,再配上较暗的背静整个主体就更具视觉冲击力!
1.新建立一个文档,首先利用渐变工具填充一个由棕红色到黑色的径向渐变,调节前景色和背景色颜色,
2.现在按CTRL+J复制一个图层,将复制所得图层的混合模式改为“颜色减淡”,这时的效果就更加鲜艳
3.接着我们增加背景纹理,建立一个新图层,然后按D键复位前景色和背景色,执行“滤镜”->“渲染”->“云彩” 。

文章插图
4.下面用钢笔工具制作出光线的大体轮廓,如果你熟悉其它工具可以使用其它工具
5.下面我们使用画笔工具为上面路径描边,画笔设置如下,如果您使用的是中文版的photoshop,下面设置应该能看懂吧
6.然后我们选择钢笔工具,右击路径,然后选择“描边路径”, 。
7.然后为该图层添加投影、外发光和颜色叠加图层样式 。

文章插图
8.设置效果完成后,把图层模式改为叠加 。按同样方法发挥自己想象再做几条发光的光线效果,设置图层效果都和上面一样 。使效果更绚丽你可以按自己的想法去设置图层样式也可以 。
推荐阅读
- 周生如故下一部叫什么,周生如故女主角叫什么名字
- 理石台面裂了怎么办,大理石台面裂了我该咋个办呢
- 英雄联盟手游怎么样改名
- 耳机通透模式是什么意思,耳机的“闷”和“通透”是什么意思
- 九里香叶子枯萎怎么救,九里香的叶子发黄是怎么回事
- 广东最值得去的小众海滩露营 广东免费海滩露营自驾游
- QQ空间如何查看被挡访客,qq空间里面被挡访客一般是啥情况
- 深海迷航呼吸循环器在哪,深海迷航浮动空气泵有什么用
- 电脑桌面上文件夹不见了怎么办,笔记本电脑桌面图标不见要怎么办


