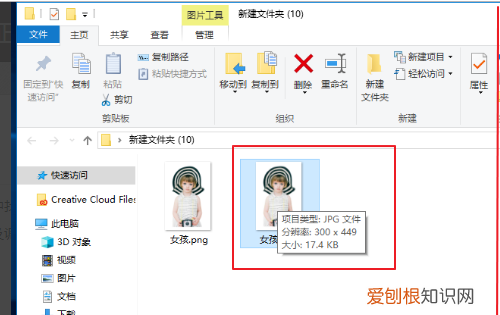
文章插图
如何用ps将照片小于20k第一步:打开Photoshop软件 。
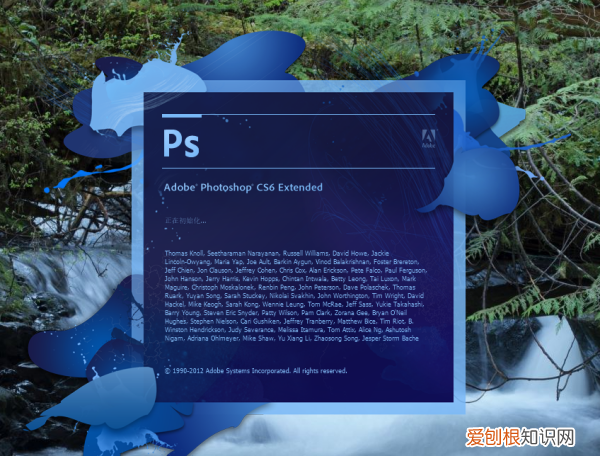
文章插图
第二步:点击文件,然后单击打开 。
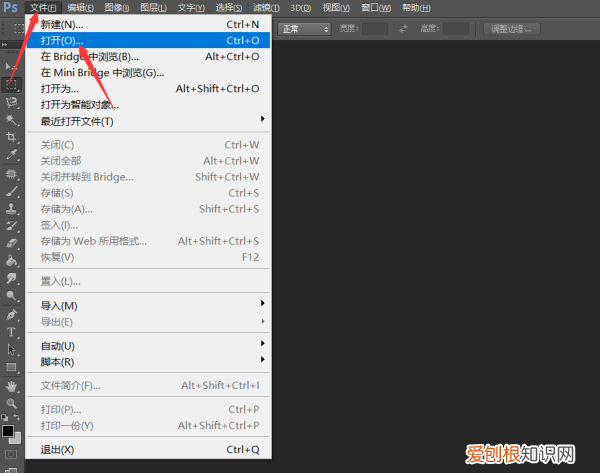
文章插图
第三步:选中图片,然后单击打开 。
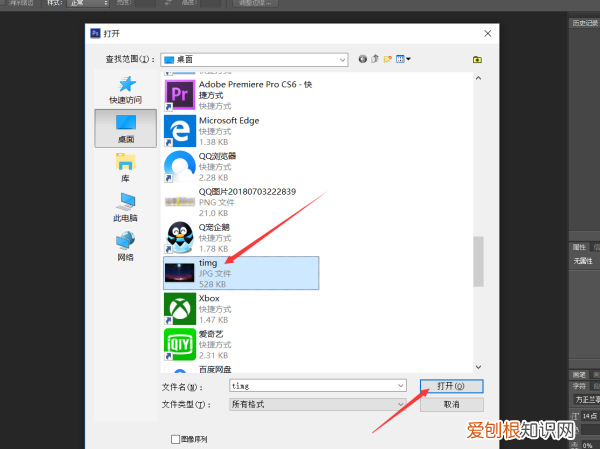
文章插图
第四步:点击文件,然后单击存储为 。

文章插图
第五步:更改图片名字,然后选择JPEG格式进行保存(非JPEG 2000),然后单击保存 。
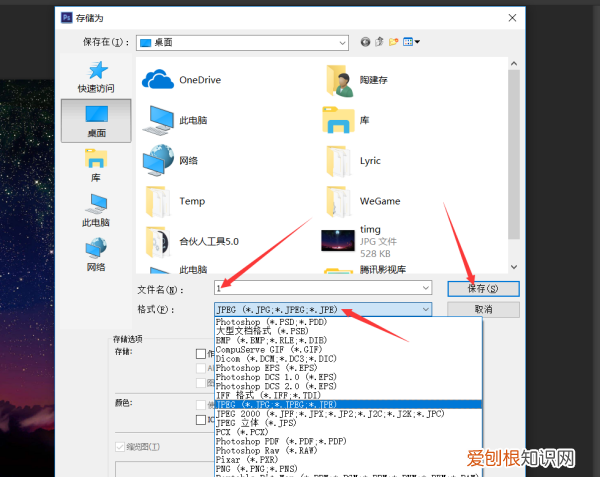
文章插图
第六步:关键步骤,点击保存会跳出一个弹窗,在弹窗里面我们可以看到在品质那一栏有一个画质级别调节的选项(如图),一共有0-12种级别的画质,12是最高画质,要知道,画质和内存是成正比的,所以想要减小内存,只需要把画质调低就行了
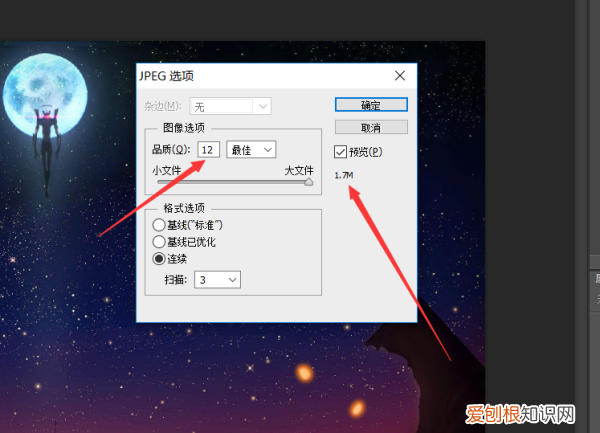
文章插图
第七步:现在我们把画质级别调到1,这时候我们可以看到,照片的内存小了好多,调好自己想要的内存大小之后,点击确定及可以了 。
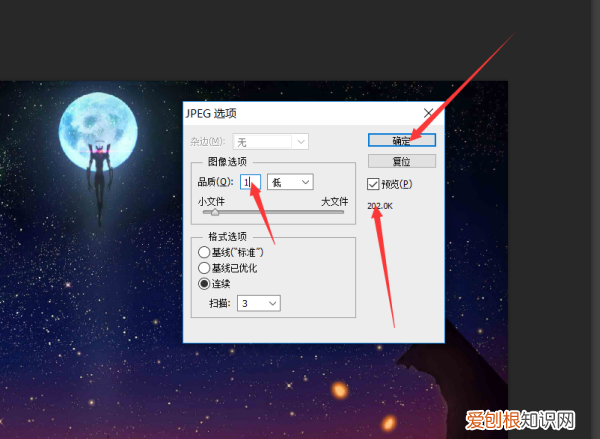
文章插图
好了,教程到此结束 。
以上就是关于ps怎么才能压缩大小20k,怎么使照片内存小于2M的全部内容,以及ps怎么才能压缩图片大小20k的相关内容,希望能够帮到您 。
推荐阅读
- 新浪微博增加粉丝工具,微博应该怎么写邮箱格式
- 脚注上面的横线怎样加,怎么调整脚注上方的横线
- 酷我音乐免费下载,酷我音乐设置铃声该怎么设置
- 超实用的电脑快捷键
- win7桌面图标随意摆放怎么设置
- 如何在文档里插入印章,如何在word文档中添加电子印章
- excel小数点取整抹零
- 如何将自己的作品上传到百度,如何在百度网盘里售卖虚拟产品
- 梅干菜薄饼怎么和面,梅干菜烧饼和面教程


