PS需要怎么才能模糊边缘
本文章演示机型:戴尔-成就5890,适用系统:windows10家庭版,软件版本:Photoshop 2021;
用PS打开要处理的图片,进入编辑界面后使用Ctrl+J快捷键,将背景复制两层,将最上面的图层隐藏后,选择中间的图层,我们用这一层制作模糊效果,右键单击此图层,选择【转换为智能对象】;
然后选择【滤镜】-【模糊】-【高斯模糊】,设置好模糊的半径后【确定】,接着选择了顶层的图层并使其显示,点击【图层】面板下方的【添加矢量蒙版】按钮,使用框选工具框选图片的中间区域,使用Ctrl、Shift和【I】进行反选,按键盘上的Alt键和退格键,将反选出来的区域填充前景色的黑色,这样模糊边缘效果就做好了,点击智能图层的【高斯模糊】,可以修改模糊的程度,在图层蒙版上,可以任意调整边缘模糊的宽度,非常的方便;
本期文章就到这里,感谢阅读 。
ps如何模糊边缘使其接近背景色ps的羽化功能可以将图片的边缘模糊并接近背景色 。
步骤如下:
1、准备一张人物头像图片,用PS打开 。将背景图层拖动到“复制”按钮上,得到“背景 副本”图层,选中它(下面都是对此图层进行操作),并把“背景”图层前的小眼睛点掉 。

文章插图
2、使用“椭圆选框工具”选中人物头部,注意选中的范围要适当大一些 。

文章插图
3、点击上方工具栏最右边的“调整边缘”按钮,在对话框中设置一个合适的“羽化”值,小编这里设置成20,输出到“新建图层”,确定 。
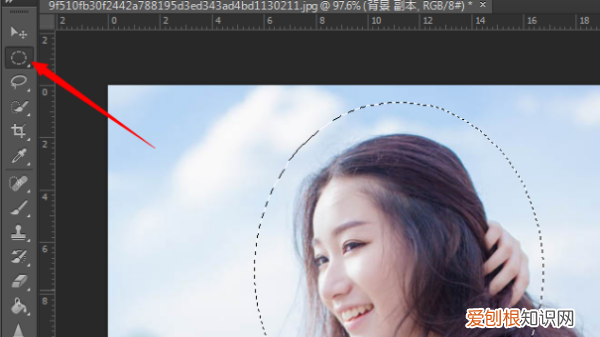
文章插图
4、使用“裁剪工具”,将图片裁剪到合适的大小,确定 。
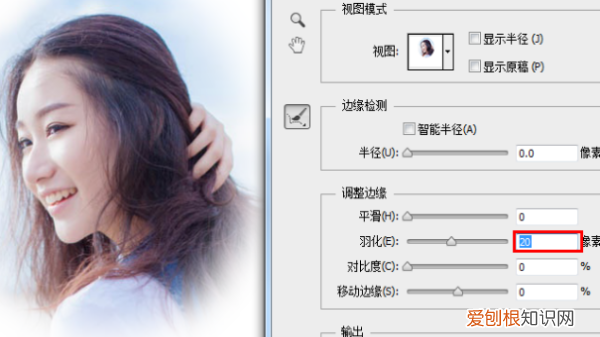
文章插图
5、图片另存为JEPG格式或者也可选择无背景的PNG格式,确定保存 。
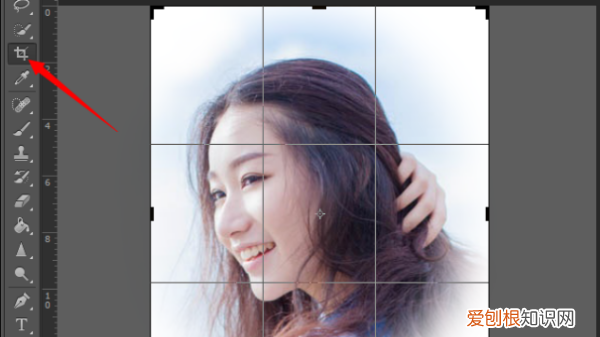
文章插图
怎么样在Photoshop中使文字边缘模糊1、鼠标右键点击文字图层,点击栅格化文字 。
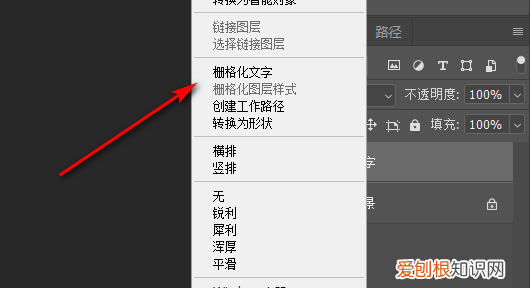
文章插图
2、栅格化文字后把文字图层载入选区 。

文章插图
3、载入选区后,点击工具栏选择-修改-收缩 。
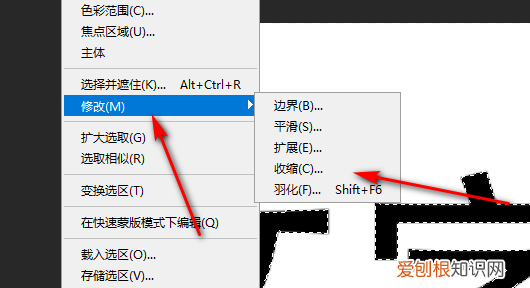
文章插图
4、给选区收缩1个像素就可以了 。
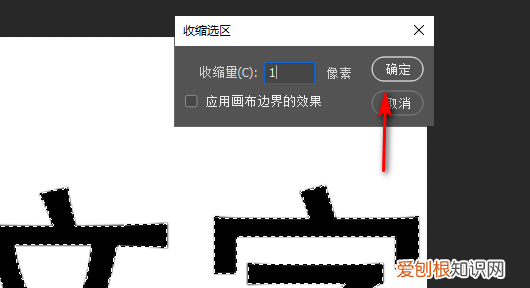
文章插图
5、收缩后,按Ctrl+Shift+I反选 。

文章插图
6、反选后,点击滤镜-模糊-高斯模糊 。
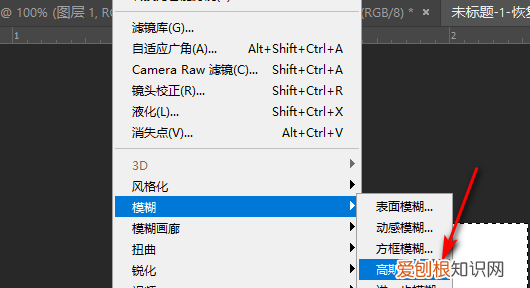
文章插图
7、根据情况调整高斯模糊 。
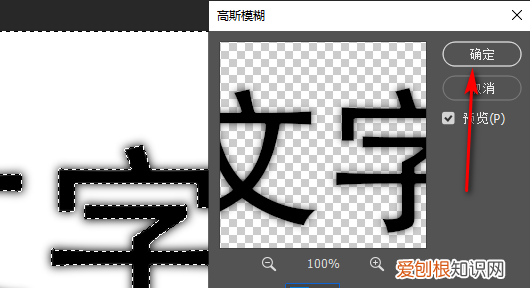
文章插图
8、确定高斯模糊后,就可以把文字边缘模糊了 。

文章插图
ps怎么调整边缘1. PS如何将图片边缘虚化
1、首先打开PS软件,然后打开待模糊处理的图片 。
2、可以看到图片边框明晰,有棱有角 。
3、选择“矩形选框工具”,在图片里选出大致的虚化边框,看到选框之后选择的范围边角是圆滑的 。
4、在软件上方找到“羽化”,输入羽化值,在此设置为“70px” 。
推荐阅读
- 在键盘上打出顿号,电脑上顿号如何打出来
- 技嘉主板bios怎么进,技嘉主板bios怎么设置usb接口
- ps影子效果怎么做出来,ps影子效果需要如何才可以做
- 阿胶糕可以冷冻保存么,自己做的阿胶糕冷冻可以保存多久
- ps怎么画五角星图案,PS需要怎么才能画五角星
- 足球巨星崛起内置修改器怎么用
- 美团限制下单多久恢复,美团拒单多久才能恢复派单记录
- 小米电视怎么换桌面壁纸,小米电视打不开了怎么回事
- p 货车pto是什么意思,货车仪表显示什么意思


