文章插图
5、再次使用快捷键Ctrl+J对【图层1】图层进行复制,得到【图层1副本】图层 。
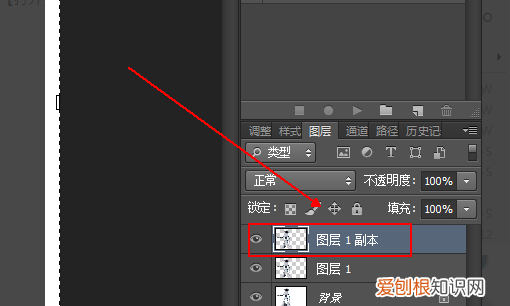
文章插图
6、在【图层面板】上点选【图层1】图层
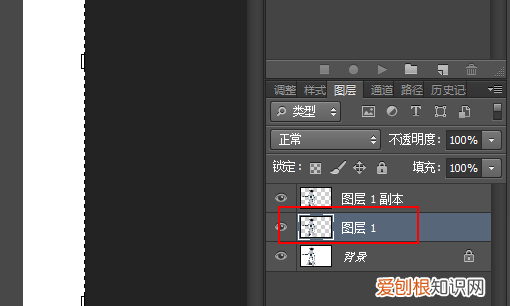
文章插图
7、使用快捷键Ctrl+T对图层1图层进行自由变换 。
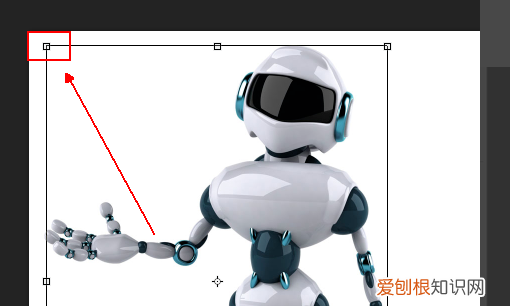
文章插图
8、在【自由变换】状态下,右击鼠标,在弹出的菜案中选择【斜切】
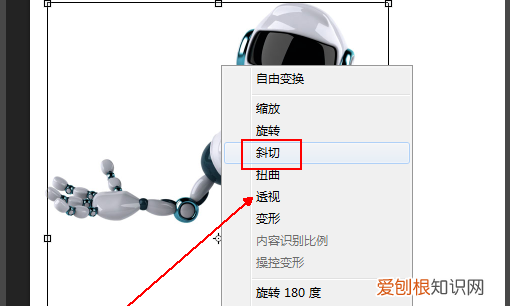
文章插图
9、将【图层1】图层调整到如下状态

文章插图
10、按住Ctrl键,点击【图层面板】上的【图层1】图层从而建立选区
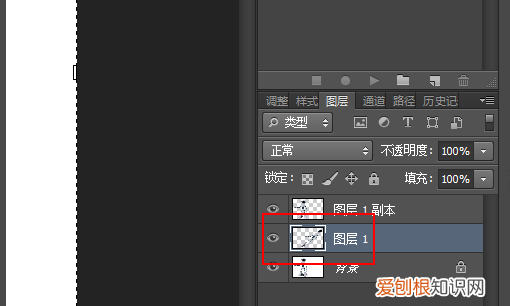
文章插图
11、在【工具面板】上将前景色调整为【黑色】并使用快捷键Alt+Delete进行填充

文章插图
12、完成 。

文章插图
ps阴影效果怎么做的更真实工具/原料:华硕天选2、WINDOWS10、adobe photoshop2022
1、进入PS后在右边的图层选项框中选择想要做出阴影效果的图层 。
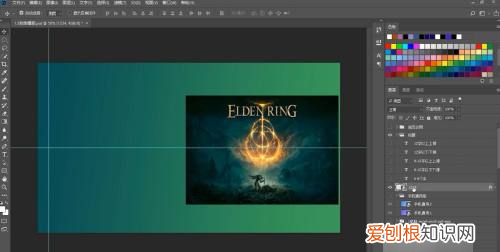
文章插图
2、右击该图层后选择混合选项,勾选最下方的投影选项 。
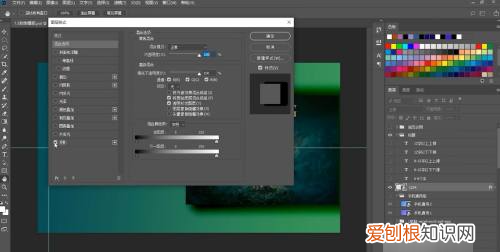
文章插图
3、在右边的窗口中选择混合模式(可以简单理解为投影的样式) 。
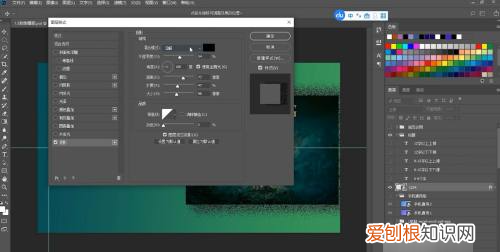
文章插图
4、拖动滑块设置需要的不透明度(投影的浓度),接着设置角度(投影的方向) 。
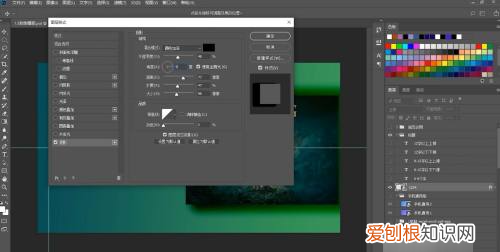
文章插图
5、设置距离参数(投影与本体的距离),设置扩展参数(投影的发散面积),设置大小参数(投影大小) 。
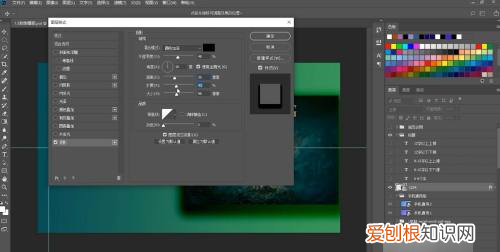
文章插图
6、设置参数的过程中可以在预览框中查看效果,设置完成后点击确定就行了 。
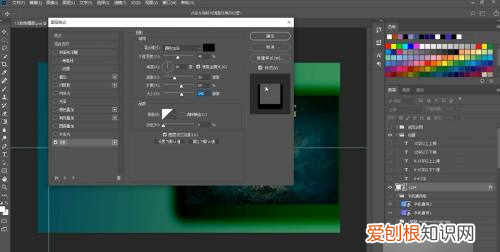
文章插图
以上就是关于ps影子效果怎么做出来,ps影子效果需要如何才可以做的全部内容,以及ps影子效果需要如何才可以做的相关内容,希望能够帮到您 。
推荐阅读
- 技嘉主板bios怎么进,技嘉主板bios怎么设置usb接口
- 阿胶糕可以冷冻保存么,自己做的阿胶糕冷冻可以保存多久
- ps怎么画五角星图案,PS需要怎么才能画五角星
- 足球巨星崛起内置修改器怎么用
- 美团限制下单多久恢复,美团拒单多久才能恢复派单记录
- 小米电视怎么换桌面壁纸,小米电视打不开了怎么回事
- p 货车pto是什么意思,货车仪表显示什么意思
- 怎么用ps做五角星图案,PS需要咋样才能画五角星
- 小红贝怎么清理能干净


