#挑战30天在头条写日记#
在电脑上安装打印机的过程可能会略有不同,具体取决于您使用的特定打印机和操作系统 。

文章插图
但通常,您可以按照以下步骤操作:
1. 打开打印机并确保它已通过 USB 电缆或 Wi-Fi 连接到电脑 。
2. 转到PC的“开始”菜单,然后单击“设置” 。

文章插图
3. 点击“设备” 。
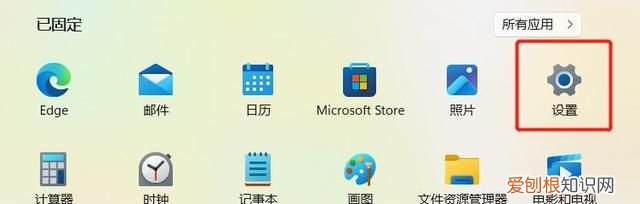
文章插图
4. 单击“打印机和扫描仪” 。
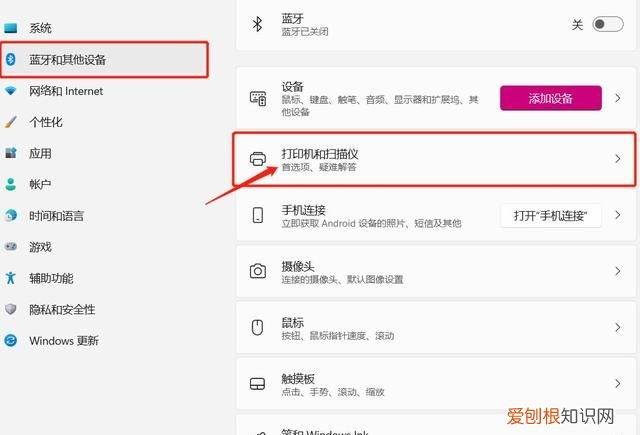
文章插图
5. 单击“添加打印机或扫描仪” 。
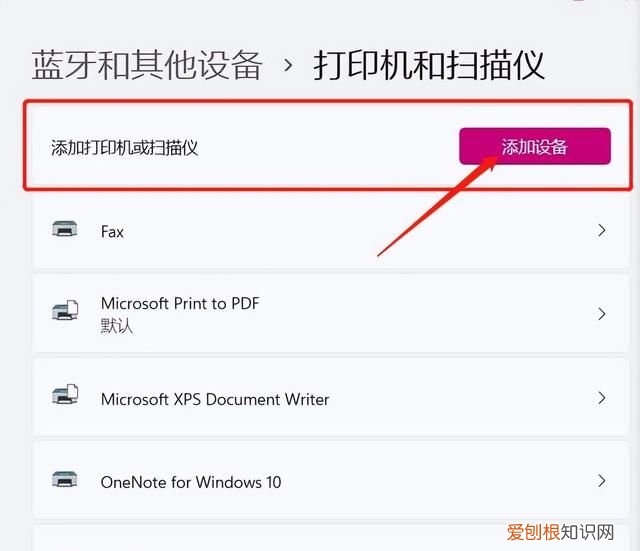
文章插图
6. Windows 将自动搜索任何连接的打印机 。如果找不到您的打印机,请点按“我想要的打印机未列出” 。
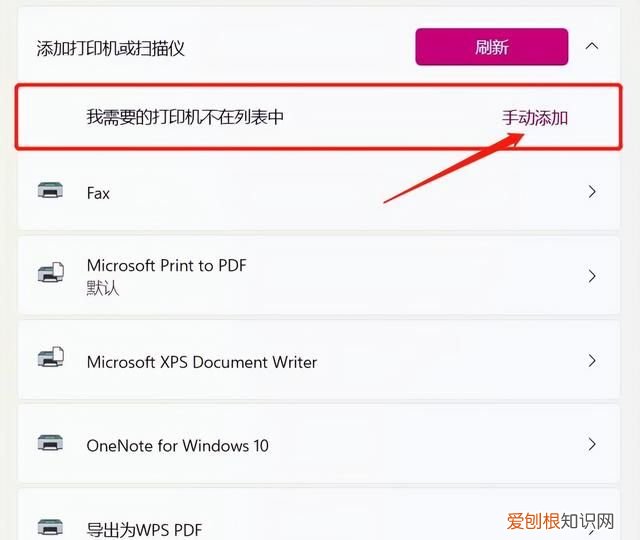
文章插图
7. 从可用打印机列表中选择您的打印机,或输入其名称或 IP 地址 。
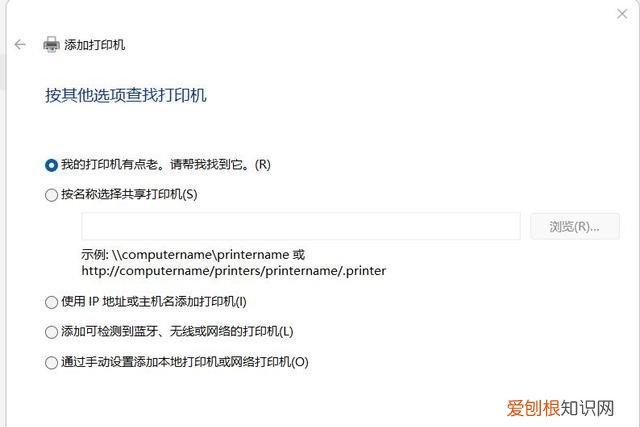
文章插图
8. 点击“下一步” 。
9. Windows 将为您的打印机安装必要的驱动程序 。这可能需要几分钟时间 。
10. 安装完成后,单击“完成” 。
您的打印机现已安装,应显示在可用打印机和扫描仪列表中 。
要将新打印机设置为默认打印机,请在可用打印机和扫描仪列表中单击它,然后选择“设置为默认值” 。

文章插图
就是这样!您的打印机现在应该可以与您的电脑一起使用 。
【如何在电脑上安装打印机,如何在电脑上安装打印机程序】#电脑##打印机#
推荐阅读
- 淘宝怎么加好友聊天,添加淘宝好友该怎样添加
- 安兔兔评测用哪个软件 安兔兔评测 如何进行软件设置 4月06日最新整理发布
- 夏凉被可以用洗衣机洗吗,乳胶夏凉被可以用洗衣机洗
- 家常蒸糯米的做法,家常糯米饭的做法大全
- 猫寸步不离主人的原因
- cdr文本框的虚线需要咋滴才能去掉
- v8米线什么意思
- 水晶消磁太久会失效,水晶一直放在消磁石上会怎么样吗
- 手机淘宝可以借钱吗,淘宝可以切换几个账号


