怎么使用切片工具
本文章演示机型:组装台式机,适用系统:Windows 10,软件版本:Photoshop 2020;
首先打开【PS】,点击左上角的【文件】,在弹出的下拉菜单中选择【打开】,选择一张想要切片的图片打开,鼠标右键点击左边工具栏的【裁剪工具】,然后在弹出的工具里面选择【切片工具】,随意拉动会切割图片,每块被切除的图片都在左上角有一个数字标号;
图片切割完成后点击左上角的【文件】,选择【导出】一项,然后点击【存储为Web所用格式旧版】,快捷键是【Ctrl+Shift+Alt+S】,点击右下角的【存储】,选择存储位置,储存格式可以选择为【html和图像】,点击【保存】,找到之前选定的储存位置,即可看到很多张被切开的图片;
wps切片器使用方法步骤1:使用切片工具
首先在“工具面板”中选择“切片工具” 。切片工具是一次全部导出网站资产的最流行和有用的工具之一
第2步:切片作品
选择切片工具后,您将必须对要导出和保存的图像或区域进行切片 。为此,只需单击并拖动您想变成切片的区域 。切片使您可以轻松地在画板上选择区域,无论所选区域是否具有多个图层 。它使选择一个区域并将该区域保存为切片变得容易 。
步骤3:命名切片
现在是时候通过双击每个切片并命名切片来命名切片了 。
步骤4:保存切片
命名您的片后,你将然后另存为网页通过选择文件>导出>另存为网页
如何使用ps的切片工具正确使用Photoshop切片工具的操作步骤如下:
1、首先在电脑上打开PS软件 。

文章插图
2、首先打开PS软件并点击左上角的“文件”,在弹出的下拉菜单中的“打开” 。
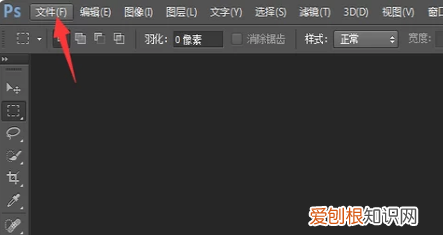
文章插图
3、打开需要调整的图片后,找到左面的裁剪工具,右键后在弹出的工具里面点击切片工具这个选项 。
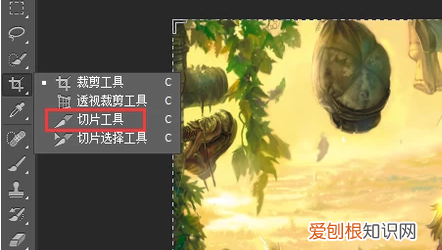
文章插图
4、然后点击切片工具后会出现一把小刀,随意拉动会切割图片,每块被切除的图片都在左上角有一个数字标号 。

文章插图
5、完成切割之后,点击左上角文件这个选项“存储为web” 。
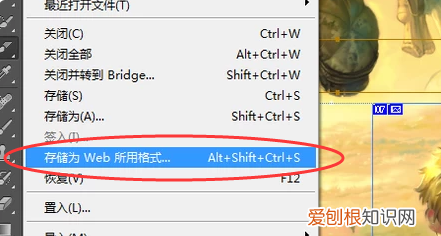
文章插图
6、选择好存储格式,点击页面的存储 。
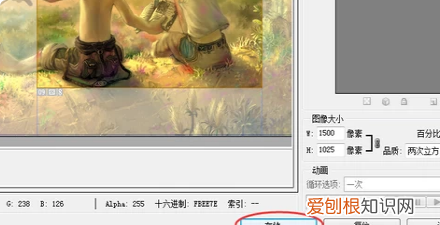
文章插图
7、最后图片储存位置,可以看到很多张被切开的图片,这样正确使用Photoshop切片工具的问题就完成了 。
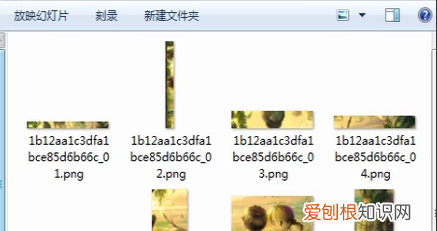
文章插图
ps切片工具的使用方法1、在PS界面,点击“文件”,点击“打开”,选择需要切片的图片 。
2、在左侧的工具栏中,找到第5个工具,选择“切片工具” 。
3、按住鼠标左键拉取一个矩形框来获取切图的位置,完成后会出现一个橙色边框,右键“编辑切片”,设置好名称和其他信息,点击“确定” 。
4、按住“ctrl+shift+alt+S”键进行保存切片,点击“储存” 。选择保存位置,输入名称,把格式改为“仅限图像”,切片设置为“所有用户切片” 。
5、点击“保存”,返回桌面,点开“images”文件夹即可看到用ps切出来的图片了 。
详情页长图怎样切片在PS操作中,PS制作淘宝详情页及如何切图 。
电脑:华为MateBook14
系统:Windows10
软件:ps1.0
推荐阅读
- 玩吧怎么样关注房间,玩吧怎么创建房间2022
- 微信缓存的文件在哪里看,手机微信缓存在哪个文件夹
- 空气炸锅炸鸡腿怎么做,空气炸锅炸鸡腿的制作方法和过程
- 蓝牙耳机要怎么连接手机,蓝牙耳机怎么连接手机配对苹果
- 八爪鱼的墨汁有营养吗,八爪鱼有的有墨有的没有怎么回事
- 七巧板有几种图形组成,七巧板由几种图形组成的
- 我的世界匠魂怎么浇筑,我的世界匠魂冶炼炉怎么摆视频
- 计算机信息系统安全是指,计算机信息系统安全的三个基本特性
- 人总是在经历了一些事情后,才懂得需要什么


