给 Excel 中的数值添加千分位符,不难;保留两位小数,也不难;两个条件同时并存,还是不难,那么难的是啥?就是保留两个条件的同时,还要去除小数点后面多余的 0 。不信你试试?
案例:
下图 1 是一列有两位小数的数值,请添加千分位分隔符,且保留两位小数,重点是:小数点后面如果为 0 就不要显示 。
效果如下图 2 所示 。
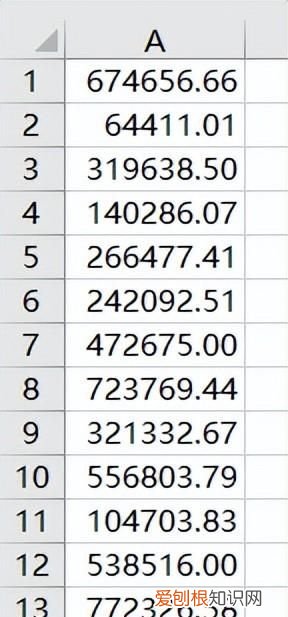
文章插图
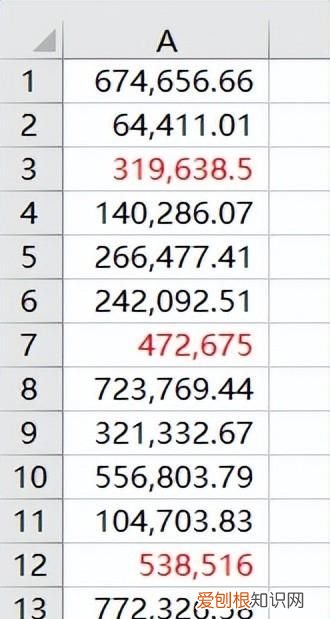
文章插图
解决方案:
1. 选中 A 列 --> 按 Ctrl+1 --> 在弹出的对话框中选择“数字”选项卡 --> 在“分类”区域选择“数值”--> 保留两位小数,勾选“使用千分位分隔符”--> 点击“确定”
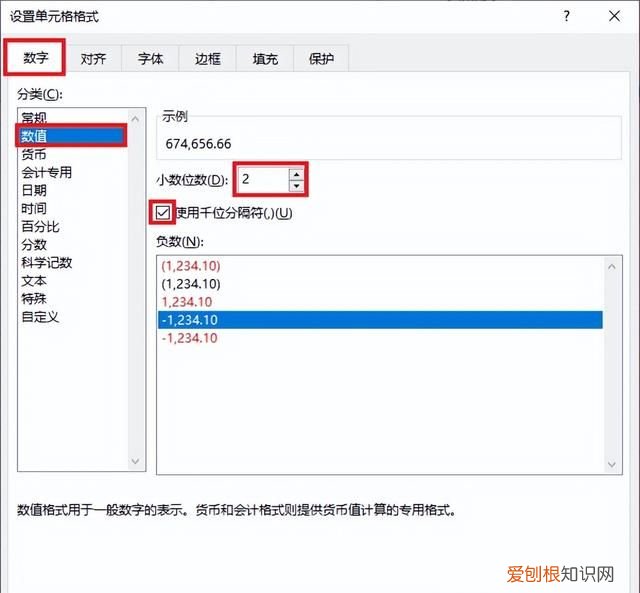
文章插图
千分位符和两位小数都设置好了,难点在于去除小数点后面多余的 0 值 。为了看起来方便点,我将需要改变格式的数值标红 。
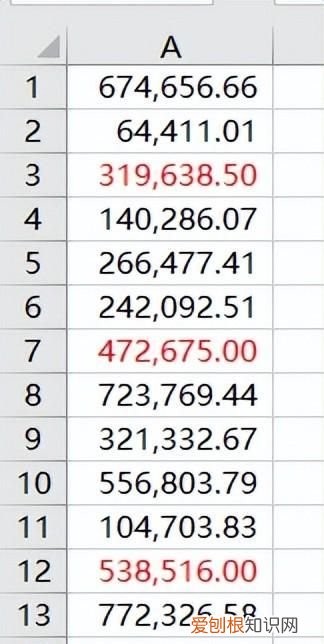
文章插图
2. 选中 A 列 --> 选择菜单栏的“开始”-->“条件格式”-->“新建规则”
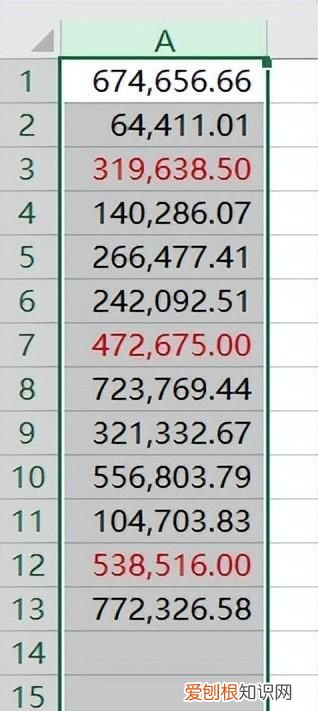
文章插图
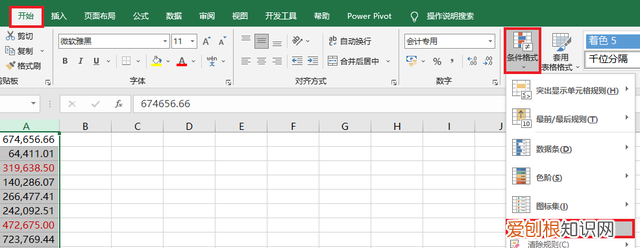
文章插图
3. 在弹出的对话框中选择“使用公式确定要设置格式的单元格”--> 输入以下公式 --> 点击“格式”按钮:
=ROUND(A1,0)=A1
公式:
- 判断 A1 四舍五入后保留整数的值与 A1 单元格是否一致,即判断 A1 的小数点后面是否有数字
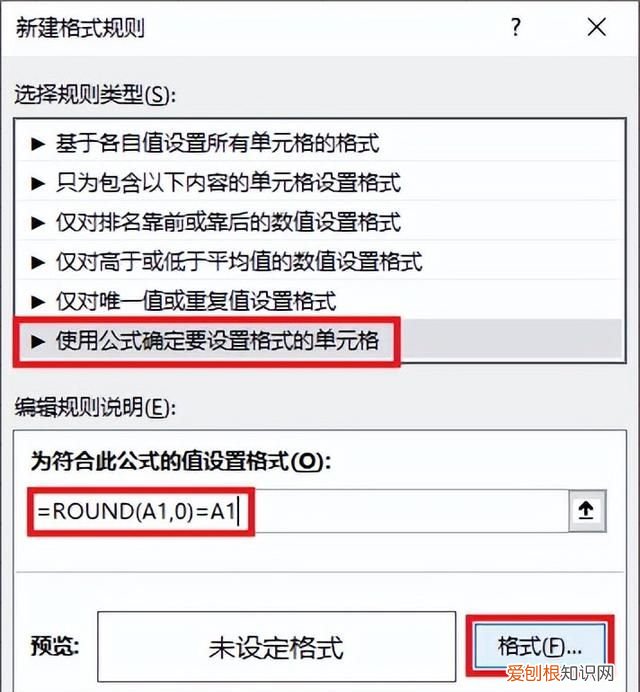
文章插图
4. 在弹出的对话框中选择“数字”选项卡 --> 按以下方式设置 --> 点击“确定”:
- 在“分类”区域选择“数值”
- 将小数位数设置为“0”
- 勾选“使用千分位分隔符”
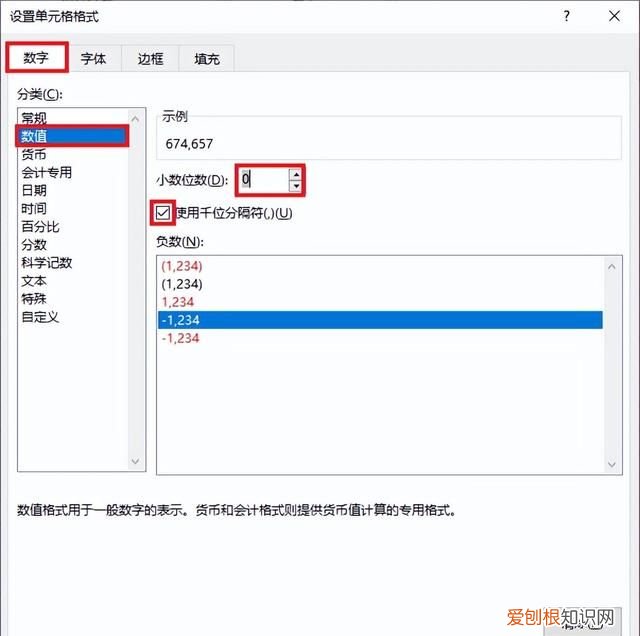
文章插图
5. 点击“确定”
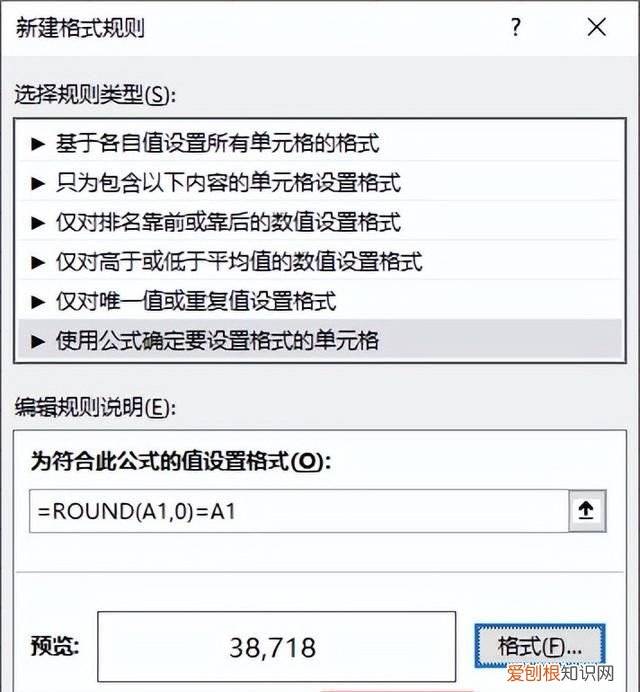
文章插图
6. 点击“确定”
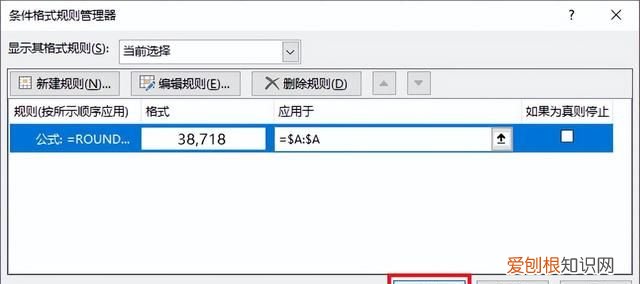
文章插图
现在两个整数的显示倒是正常了,但是小数点后面只有一位小数的,仍然显示了第二位的 0 值 。还得再设置 。
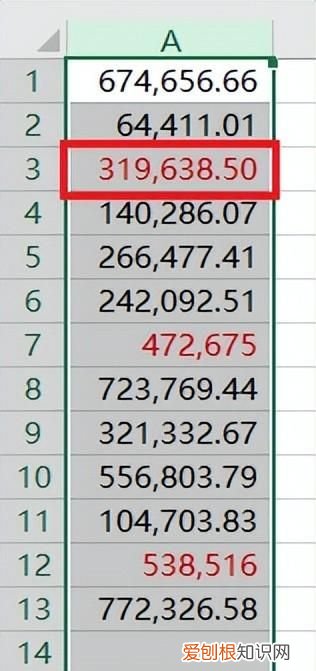
文章插图
6. 再次选中 A 列 --> 选择菜单栏的“开始”-->“条件格式”-->“新建规则”
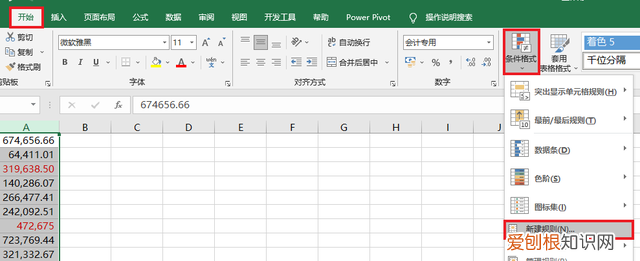
文章插图
7. 在弹出的对话框中选择“使用公式确定要设置格式的单元格”--> 输入以下公式 --> 点击“格式”:
=ROUND(A1*10,0)=A1*10
公式释义:
- 判断数值放大 10 倍后是否为整数
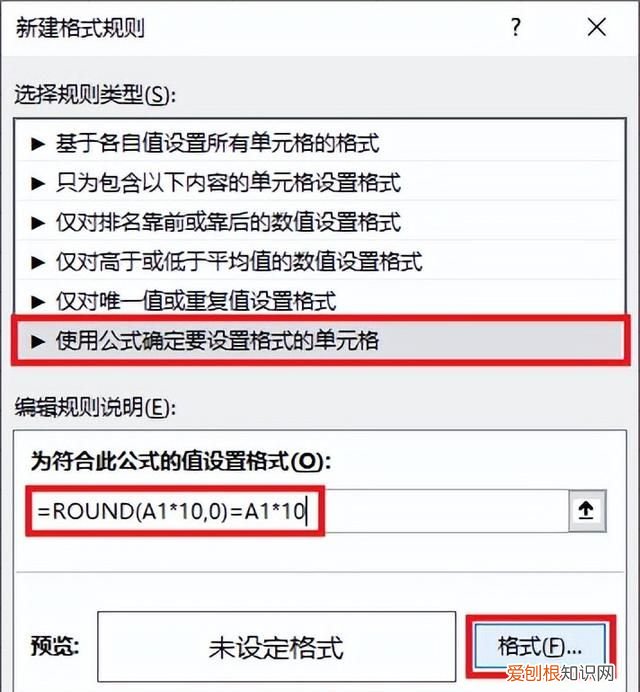
文章插图
8. 在弹出的对话框中选择“数字”选项卡 --> 按以下方式设置 --> 点击“确定”:
- 在“分类”区域选择“数值”
- 将小数位数设置为“1”
- 勾选“使用千分位分隔符”
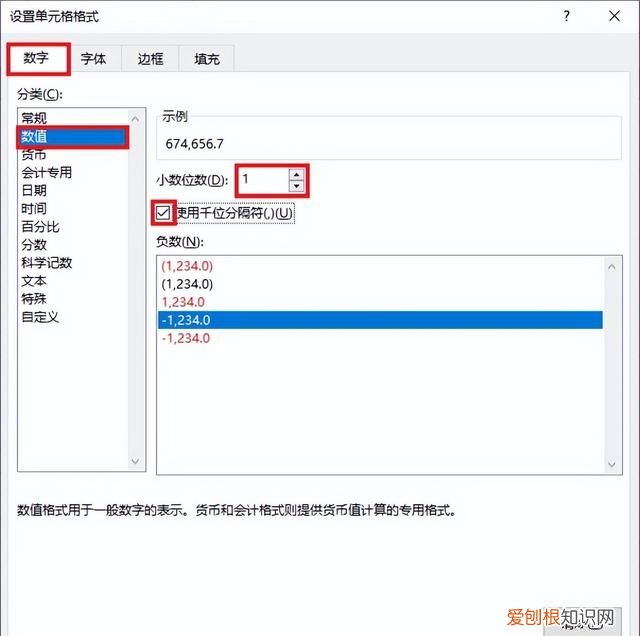
文章插图
9. 点击“确定”
推荐阅读
- cdr需要如何才可以删除不要的部分
- 怎样领取玩吧币,玩吧表白卡怎么用
- 怎样能删除知乎的回答,知乎已经回答的问题怎么删除记录
- 如何在cad图框上放签名
- 怎么才能做肥皂泡,古代皂角怎么做肥皂
- 如何打开ai文件格式,ai文件需要如何才可以打开
- 项目主图是什么,淘宝企业店铺是什么意思里面的东西是正品
- Excel如何画图,怎么用excel画图?
- 禅洗真的舒服吗


