用PS做浮雕效果如何做
本文章演示机型:戴尔-成就5890,适用系统:windows10家庭版,软件版本:Photoshop 2021;
在PS中打开两张要制作浮雕效果的图片,选择【滤镜】-【风格化】-【浮雕效果】,打开【浮雕效果】设置窗口,设置好角度、高度、数量后,点击右上角的【确定】,一个简单的浮雕效果就做好了;
接下来用其他方法再制作一个浮雕效果,点击图层面板下方的【创建新图层】按钮,将新建的图层放置原图层的下方,并填充一个较深的颜色作为背景,这里我们填充一个深红色;
然后使用魔棒工具选择要作为浮雕的素材,鼠标右键单击找到【选取相似】,全部选中后按Ctrl+J复制一层,将原图层删除,再次复制后,按住键盘上的Ctrl键,并单击图层面板中的缩略图载入选区;
将最上方的图层填充为白色,然后选中上方的两个图层,更改其混合模式为【柔光】,使用键盘方向键,将两个图层的位置错开几个像素,即可制作出浮雕效果;
本期文章就到这里,感谢阅读 。
ps里怎么给做浮雕效果方法图ps具有给图片做浮雕效果的功能,具体操作如下:
一、使用工具:PS CS2
二、操作步骤:
1、进入PS CS2并打开要制作效果的图片,如图:

文章插图
2、点击“滤镜”菜单中的“风格化”,然后选择“浮雕效果”,如图:
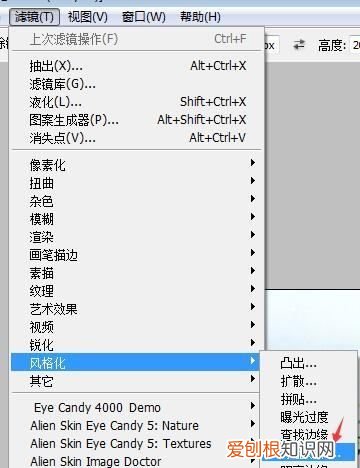
文章插图
3、输入合适的角度及高度,然后按“确定”按钮,如图:
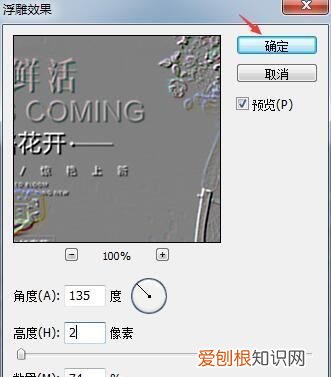
文章插图
4、图片的浮雕效果就制作完成了,如图:

文章插图
在ps里怎么做浮雕效果图先点横排文字蒙版工具,打上你要的字,点图层菜单-新建图层-通过拷贝的图层,双击新图层,弹出图层样式窗口,点斜面和浮雕,样式栏选内斜面,其它参数你可以试着变动一下就知道是设置什么的了,即可做出浮雕效果.
凹陷效果,只要样式栏选为枕状浮雕即可
ps怎么制作浮雕效果PS可以在滤镜中制作浮雕效果 。
1、首先在PS中放入一张素材图片 。
2、然后点击滤镜中的风格化选择浮雕效果 。
3、在浮雕效果中调整浮雕角度,高度和数量即可 。
4、根据以上步骤即可在PS中制作浮雕效果 。
ps怎么制作浮雕效果1.首先在PS中放入一张素材图片 。
2.然后点击滤镜中的风格化选择浮雕效果 。
3.在浮雕效果中调整浮雕角度,高度和数量即可 。
4.根据以上步骤即可在PS中制作浮雕效果 。
PS怎么把平面图做成立体图就是浮雕效果平面图是圆形的我想把圆的边做成往下掉效果就是三维效果我不懂你说的往下掉是什么意思,没那个画面感,不过你说到用浮雕做立体效果的话,给圆添加图层样式里面的斜面浮雕,会发现圆边上多了一圈像描边一样的光,但是上下颜色不一样,上面是亮色下面是暗色的话是凸出来的效果,上暗下亮是凹进去的效果 。
如果你的圆有颜色的话,建议你把模式改成叠加 。
【用PS做浮雕效果如何做,ps里怎么给做浮雕效果方法图】以上就是关于用PS做浮雕效果如何做,ps里怎么给做浮雕效果方法图的全部内容,以及用PS做浮雕效果如何做的相关内容,希望能够帮到您 。
推荐阅读
- 开启专递课的准备工作有哪些
- 天牛的优点是什么,天牛对人有什么危害
- 如何关闭QQ浏览器上的搜索栏
- ipadpro10.5是几代
- 大学在读证明怎么开在线,在读证明或在校证明怎么开
- 剑雨江湖是原创还是翻唱,剑雨江湖人物满级是多少
- AI文件如何转为CDR,cdr需要怎样才能转换成psd
- 如何转换成透明的png格式
- 中国电信1x是什么意思,电信手机上显示的“1x”是什么意思


