cdr字体需要咋的才能安装
本文章演示机型:戴尔-成就5890,适用系统:windows10家庭版,软件版本:CorelDRAW 2021;
准备好要安装的字体文件,双击电脑桌面的【此电脑】图标,进入【C盘】后,依次选择【Windows】-【Fonts】文件夹,然后在准备的字体文件夹中复制要安装的字体,返回【Fonts】文件夹后按Ctrl+V粘贴,即可安装字体;
或者选择要安装的字体后鼠标右键单击,选择【安装】,待安装完成后打开CDR,选择【文本工具】输入文字,然后在上方的属性栏中,打开【字体列表】,选择安装好的字体,即可在CDR中使用安装的字体了;
本期文章就到这里,感谢阅读 。
cdr字体怎么安装字体安装字体有两种方法: 1、依次打开:我的电脑-C盘-“windows”文件夹-“Fonts”字体文件夹,打开“Fonts”字体文件夹后,点标题栏上面的“文件”,然后点“安装新字体”,弹出一个对话框,里面有个“驱动器”,选一下源字体所在的位子(例如:你是用光盘安装字体,你的光驱盘符是“H盘”,把驱动器下面的盘符选到H,然后就会搜索字体,出现在上面的字体列表框,选中你所需的字体,按“确定”就会安装 。2、直接选中所需的字体,复制粘贴到“Fonts”字体文件夹即可 。上面2种方法任选一种都可以,第2种相对来说比较简单些 。
coreldraw x4怎么安装字体工具/原料
CorelDraw软件 电脑
方法/步骤
1、桌面双击打开“计算机” 。

文章插图
【cdr字体怎么安装字体,cdr字体需要咋的才能安装】2、点击”控制面板“,点击”外观和个性化” 。
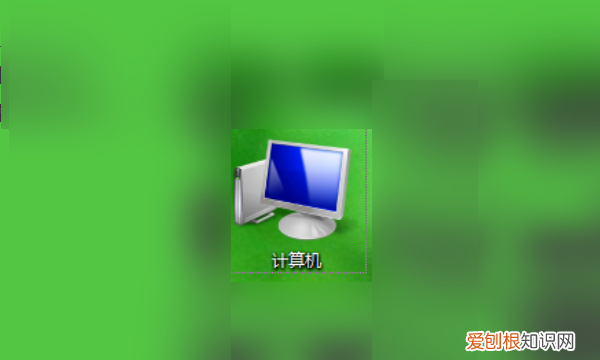
文章插图
3、在“外观和个性化”下方点击“字体” 。
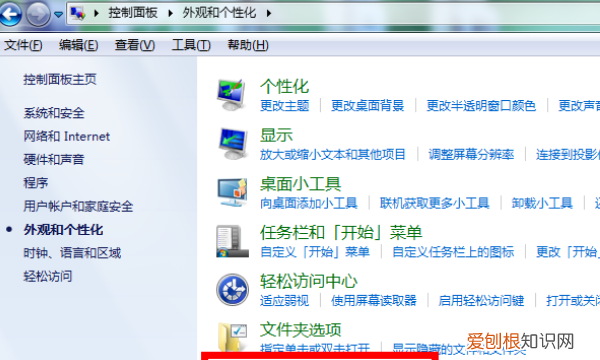
文章插图
4、会打开字体面板,这是存储安装的字体的位置 。
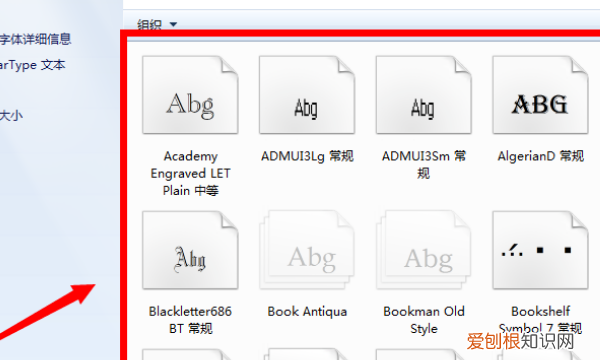
文章插图
5、选中自己下载的字体,点击鼠标右键,点击“复制” 。

文章插图
6、回到存储字体的文件夹,在空白处右击点击“粘贴”,字体就会批量自动安装到电脑上,载入字体成功 。
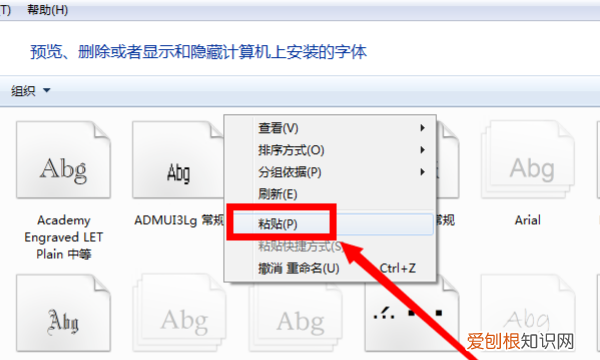
文章插图
7、双击桌面的cdr图标,启动cdr软件 。

文章插图
8、进入cdr软件界面,写字的时候,就可以选择载入的字体了 。
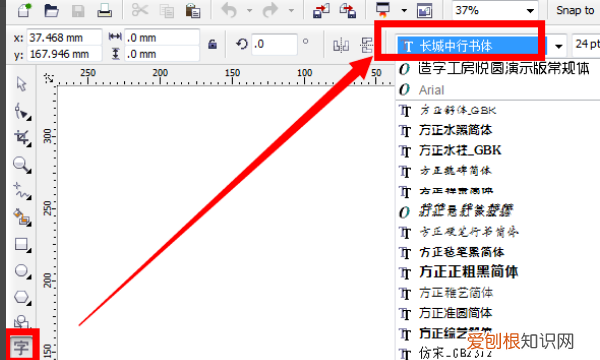
文章插图
cdr字体怎么安装字体工具\材料
电脑 cdr软件
1、首先在网上下载字体,如下图所示,格式为otf、ttf
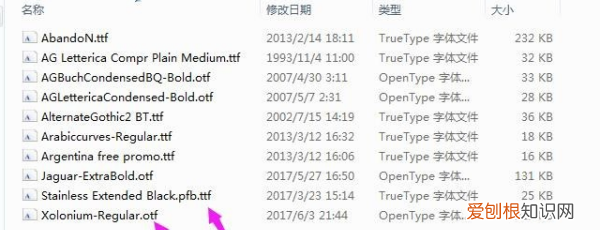
文章插图
2、然后在页面直接双击下载好的字体,在弹出页面点击“安装”选项,如下图所示 。

文章插图
3、然后在打开的界面双击CDR,打开软件,点击左侧工具栏的字体工具,可以输入任何所需要的文字 。
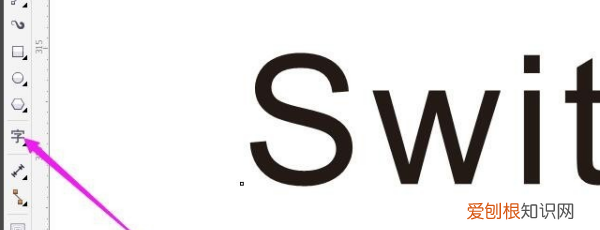
文章插图
4、然后点击说要更改字体的文字,在软件上方工具栏,可以选择更改不同的字体,如下图所示 。

文章插图
5、最后点击页面的“嵌入字体”选项即可 。
推荐阅读
- 鞋子可以用漂白水吗,椰子纯白可以用漂白剂
- QQ上要咋建群
- 元认知系统运作主要包括哪些内容
- 如何改照片格式的大小,如何修改照片格式和文件大小
- 猫中毒嘉然什么梗
- 千牛消息管理器在哪里,千牛怎么看别人的聊天记录
- cad折线变圆滑的快捷键,cad里面如何把直线转换成平滑线
- 68+7等于几
- PS滚轮缩放需要咋样才能设置,ps图层放大缩小快捷键是什么


