PS自定义形状工具需要怎么才能添加
本文章演示机型:戴尔-成就5890,适用系统:windows10家庭版,软件版本:Photoshop 2021;
准备好要添加的自定义形状工具文件,打开PS软件新建一个画布,在PS左侧的工具栏中找到【自定义形状工具】,点击上方属性栏右侧的【形状】,打开“自定形状”拾色器后,点击右上角的设置按钮,选择【导入形状】;
找到存储在电脑上的【CSH】文件后,双击就能完成导入,但一次只能导入一个自定义形状工具,多个文件需要分批导入,在自定义形状工具中选中一个形状,在【选择工具模式】中,可选择【形状】【路径】【像素】等,最后在画布添加需要的形状、路径、图形等即可;
本期文章就到这里,感谢阅读 。
形状图层怎么创建ps形状图层工具的使用方法如下:
1、首先新建一个文件,然后在左侧的工具栏中选择自定义形状工具,并在选项栏中选择形状图层,接着在弹出形状弹出式调板中选择所需的形状 。
2、然后在选项栏中点击样式后的下拉按钮,弹出样式】调板,在里面点击播放按钮,然后在弹出的下拉菜单中选择Web样式命令 。
3、接着会弹出一个警告对话框 。
4、在里面点击追加,然后在样式调板中选择所需的样式 。
5、移动指针到画面中适合位置按下左键向对角拖移,大小合适后松开左键,就可以绘制所选的形状,同时应用了所选的样式 。
6、显示图层调板,在里面点击图标变成图标就可以隐藏路径的显示,如果想重新显示路径,再次点击图标就可以了 。
如何使用Photoshop的自定义形状工具1、首先在电脑上将Photoshop软件打开,然后在Photoshop中选择“新建” 。
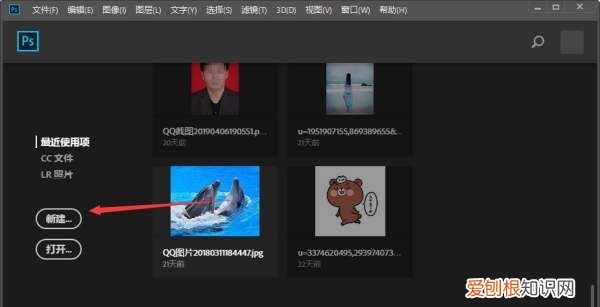
文章插图
2、接着在页面中选择一个合适大小的画布,然后点击“创建” 。
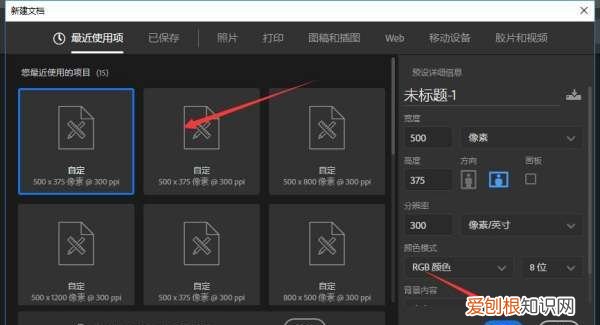
文章插图
3、接下来在左边工具栏中选择红色箭头所指处的“自定义形状工具” 。
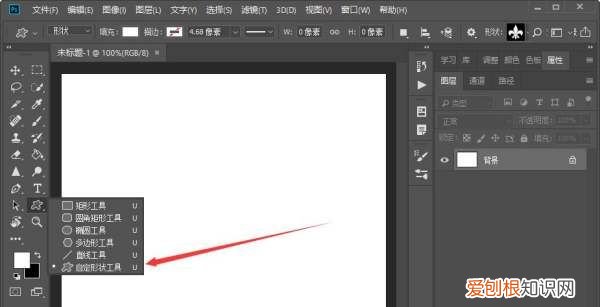
文章插图
4、然后在上方工具栏中选择需要的形状 。
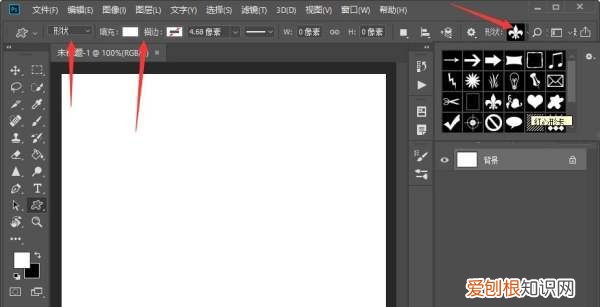
文章插图
5、接下来使用鼠标左键在画布上画出合适大小的形状即可 。
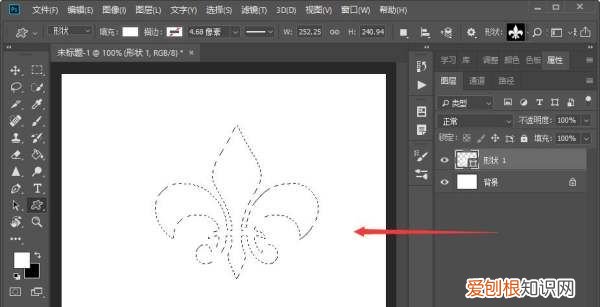
文章插图
ps中自定义形状工具使用技巧1、首先,点击左侧工具栏【自定义形状工具】,如下图所示 。
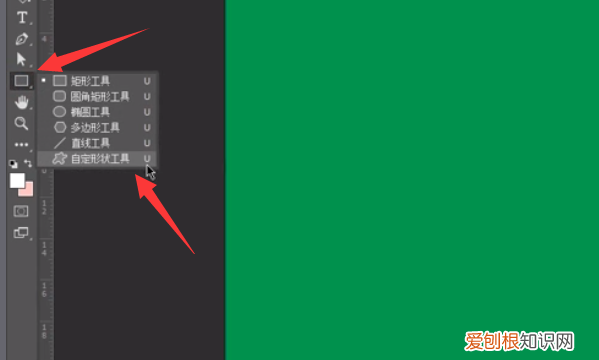
文章插图
2、然后,在菜单栏下方的属性栏处,单击旁边的设置按钮,如下图所示 。
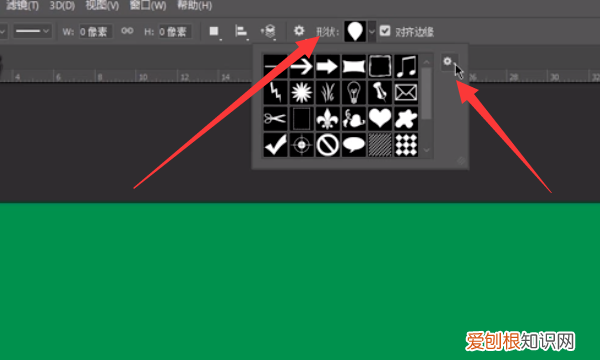
文章插图
3、接着,选择“全部”,如下图所示 。
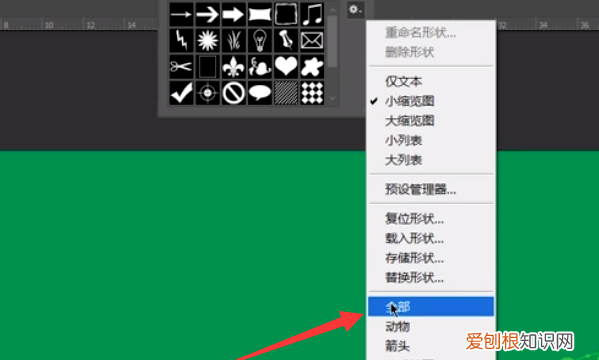
文章插图
4、再点击“追加”,如下图所示 。
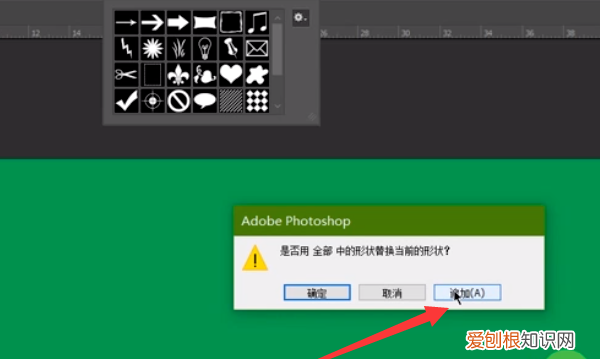
文章插图
5、这样就会看到PS全部的自定义形状工具了,如下图所示 。
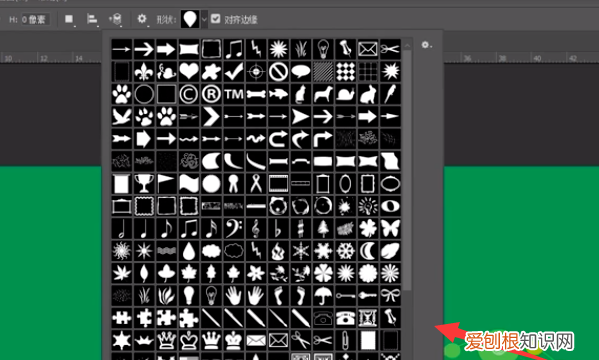
文章插图
ps自定义形状工具怎么添加图片

文章插图
「Adobe国际认证」了解Adobe Photoshop如何添加自定义形状
在“工具”面板中,单击并按住“矩形”工具(或“工具”面板中显示的任何“形状”工具),然后选择“自定义形状”工具 。
推荐阅读
- 硝酸银有毒吗,硝酸银、铬酸钾属于哪一类易制毒化学品
- 刮大白第一遍多久刮第二遍,大白第三遍刮完要等多久喷漆
- PS中怎么旋转选区框,photoshop如何画虚线框
- word表格怎么换下一行
- 怎么把图片做成浮雕效果,PS浮雕效果需要如何才可以做
- 淘宝申请退款怎么撤销申请,淘宝申请两次退款就不能撤消申请了
- 井水有异味怎么处理方法
- 百香果酒的营养价值
- ppt手机可以做吗,ppt手机上做还是电脑上做好


