ps能把模糊的图片变清晰吗
演示机型:华为MateBook X系统版本:win10APP版本:photoshop2020以华为MateBook-X、win10、photoshop2020为例 。
能 。首先我们打开软件把模糊的素材拖入ps中 。
选中图层后复制该图层,也可以选中图层后快捷键“ctrl+j"来复制 。
选中刚才复制的图层,然后依次选择“滤镜”“其他”“高反差保留” 。
在弹出对话框中设置半径为10,然后点击确定,这个值可以根据图片实际情况加大或减少 。
在图层类型中选择叠加模式,这个时候我们可以看到图片已经变清晰了 。
为了效果更好我们可以再选择原始图层依次点击“滤镜”“锐化”“智能锐化”即可 。
ps模糊颗粒大的照片变清晰教程在ps中打开图片,按【ctrl和J】复制图层,右击图层后选择【转换为智能对象】,点击【滤镜-其他-高反差保留】,设置后将混合模式改为【叠加】,然后在【滤镜】中设置【USM锐化】,最后选择【图像】-【调整】,设置【亮度对比度】即可 。
ps中如何把图片变清晰步骤如下所示:
第一步,打开一张模糊的照片,如图所示本来挺美的一种朦胧感,但是如果我们想把图片变的清晰需要首先复制一个图层来,可以通过图层拷贝快捷键Ctrl+J进行快速复制,或者拖拽图层到新建图层按钮 。养成良好的习惯,先复制再处理 。

文章插图
第二步,接下来我们对图片先进行一些初步的锐化处理,如图所示,在滤镜--锐化--USM锐化,这个是比较常用的 。

文章插图
第三步,在USM锐化参数设置框进行参数的设置,锐化的数值设定为60,半径设置3个像素,根据调整后图片的效果来设定数字 。

文章插图
第四步,接下来我们想使用的滤镜照亮边缘,那么首先我们先把这个图层进行去色的处理,如图所示,我们在图像--调整--去色命令,这样我们的照片就变成了黑白色了,有利于我们区分明暗度 。
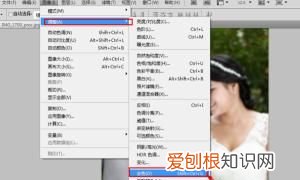
文章插图
第五步,那么然后我们要把图层变的感觉清晰的话需要使用高反差保留,如图所示,在滤镜--其他--高反差保留,看一下图片的效果,这些数值都是可以修改的 。

文章插图
第六步,一开始我调整的数值是20,当时感觉图层效果并不明显所以我再次执行了一次高反差保留,如图所示,这个时候我们数值参数设定为60,

文章插图
第七步,处理好以后,我们发现图像是清晰了点,但是变成黑白了不行呀 。所以在图层混合模式里边我们可以设置一下图层直接的模式,点击一下图层模式的小三角,在里边找到叠加模式,如图所示 。混合模式调整可以多尝试一下其他的效果 。

文章插图
第八步,接下来在对图层的对比度进行调整,在图像--调整--亮度对比度里边对这个图层的对比度参数进行进一步的调整
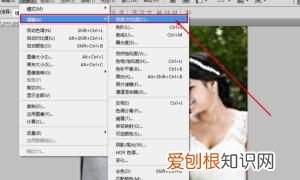
文章插图
第九步,如图所示,在亮度参数设置对话框设置为+3,对比度设置为+28,同样道理这些数值是我感觉图像调整的效果而决定的,各位朋友可以感觉自己的实际情况进行调整,数值仅供参考 。
推荐阅读
- word文档怎么样竖向排版
- ai怎么改变圆角矩形弧度,ai圆角矩形需要咋的才能调整圆角
- 新买的电饼铛要洗吗,新买的电饼铛如何清洗
- ai需要咋得才可以看画布大小,ai怎么改变画布大小 不是画板
- 百香果可以冻冰箱里吗,水果店百香果可以放冰箱
- 外滩几点灭灯,外滩夜景几点灭灯
- 如何在Excel中增加下拉选项
- ai怎么填充颜色,ai需要怎样才能填充背景颜色
- 复位键是干什么的,ipad复位键在什么位置


