PS自定义形状工具应该要怎的才能添加【PS自定义形状工具应该要怎的才能添加】
本文章演示机型:戴尔-成就5890,适用系统:windows10家庭版,软件版本:Photoshop 2021;
准备好要添加的自定义形状工具文件,打开PS软件新建一个画布,在PS左侧的工具栏中找到【自定义形状工具】,点击上方属性栏右侧的【形状】,打开“自定形状”拾色器后,点击右上角的设置按钮,选择【导入形状】;
找到存储在电脑上的【CSH】文件后,双击就能完成导入,但一次只能导入一个自定义形状工具,多个文件需要分批导入,在自定义形状工具中选中一个形状,在【选择工具模式】中,可选择【形状】【路径】【像素】等,最后在画布添加需要的形状、路径、图形等即可;
本期文章就到这里,感谢阅读 。
ps中自定义形状工具使用技巧1、首先,点击左侧工具栏【自定义形状工具】,如下图所示 。
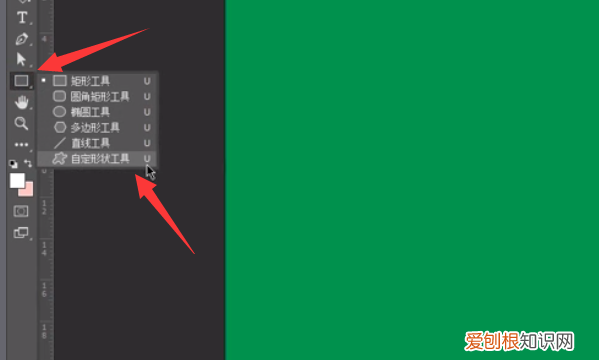
文章插图
2、然后,在菜单栏下方的属性栏处,单击旁边的设置按钮,如下图所示 。
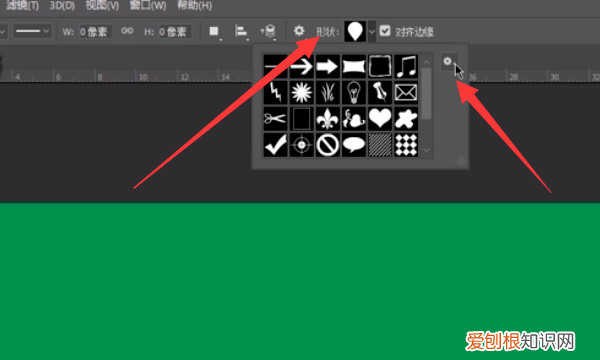
文章插图
3、接着,选择“全部”,如下图所示 。
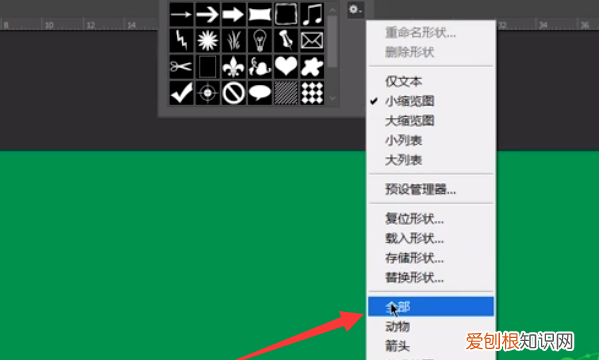
文章插图
4、再点击“追加”,如下图所示 。
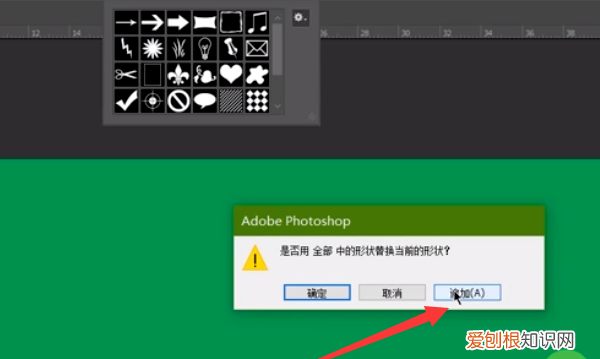
文章插图
5、这样就会看到PS全部的自定义形状工具了,如下图所示 。
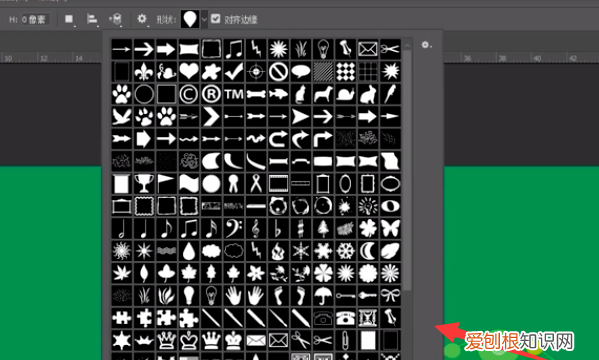
文章插图
ps自定义形状工具在哪里ps自定义形状工具找到的方法,一共分为4步,就可以完成设置,以下为详细步骤说明 。
工具/原料:ThinkBook16p、Windows11、Photoshopcc2022
1、在ps工具栏上选择自定义形状工具 。
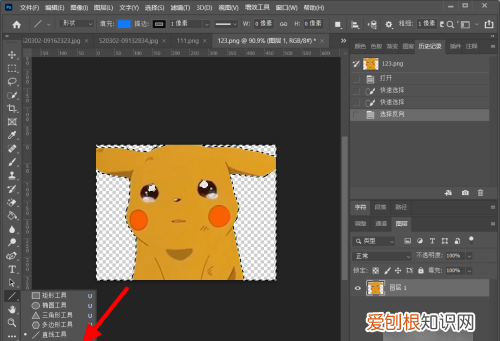
文章插图

文章插图
3、在工具栏页面,点击恢复默认值 。

文章插图
4、点击完成,这样就可以找到 。
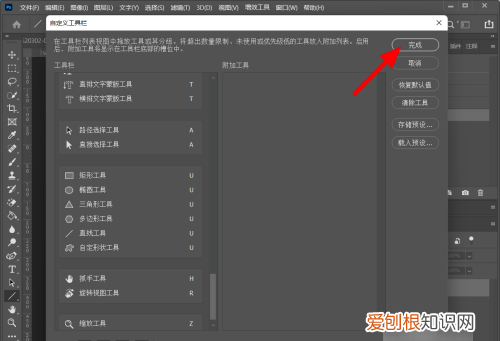
文章插图
形状图层怎么创建ps形状图层工具的使用方法如下:
1、首先新建一个文件,然后在左侧的工具栏中选择自定义形状工具,并在选项栏中选择形状图层,接着在弹出形状弹出式调板中选择所需的形状 。
2、然后在选项栏中点击样式后的下拉按钮,弹出样式】调板,在里面点击播放按钮,然后在弹出的下拉菜单中选择Web样式命令 。
3、接着会弹出一个警告对话框 。
4、在里面点击追加,然后在样式调板中选择所需的样式 。
5、移动指针到画面中适合位置按下左键向对角拖移,大小合适后松开左键,就可以绘制所选的形状,同时应用了所选的样式 。
6、显示图层调板,在里面点击图标变成图标就可以隐藏路径的显示,如果想重新显示路径,再次点击图标就可以了 。
ps自定义形状工具在哪里ps自定义形状工具在矢量工具中 。
1、打开ps软件,在左侧工具栏中选择“矢量工具”中的“自定形状工具” 。
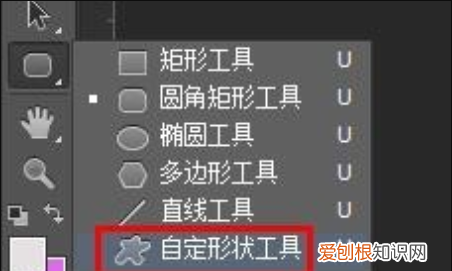
文章插图
2、单击上方“形状”中的小三角,滑动滚动条选择需要的形状 。

文章插图
3、单击选择要添加的形状,按住鼠标左键在画布中拖动出形状 。
推荐阅读
- 1斤的鲈鱼蒸多长时间,1斤1两重的鲈鱼清蒸要多长时间
- 芋泥做法,芋泥奶茶做法
- 动物王国老鼠的故事 动物王国老鼠
- 怎么和喜欢的男生在一起
- 可以给女朋友备注什么,给女朋友的备注特别的昵称
- 怎么设置行距,怎么设置文档行间距
- 斗罗大陆2怎么觉醒昊天锤,斗罗大陆2绝世唐门游戏破解版
- 灌浆料能代替混凝土,灌浆料可以代替水泥吗
- 佩戴绿度母佛牌需要注意什么 「男的戴度母合适吗」


