ai需要怎么才能上色
本文章演示机型:戴尔-成就5890,适用系统:windows10家庭版,软件版本:Illustrator 2021;
打开要上色的ai文件,选中要上色的形状,鼠标右键单击选择【取消编组】,如果选中的形状中群组的文件,需要分别上色的,则需要取消编组,选择需要上色的一个形状,在属性面板中点击【填色】前的色块,选择一个颜色即可进行填充,如果上层的形状较大,导致无法选中下层要填色的图层时,则右键单击上层的形状,选择【排列】,在排列中调整图层的顺序,即可选中下层的图形;
按照上述的方法,通过不断的调整图层顺序和取消编组,分别选中要填色的形状填充颜色,或者使用渐变进行填充,接下来再看一下实时上色工具,如文章所示,通过几条直线将一个正方形分成了大小不等的几个区域,接下来使用实时上色工具给这几个区域分别上色,全选形状后,选择【对象】-【实时上色】-【建立】,建立形状后选择工具箱中的【实时上色工具】,快捷键是【K】,在属性面板中设置好【填色】的颜色后,依次单击要填色的区域即可;
本期文章就到这里,感谢阅读 。
ai怎么在形状内进行上色填充在使用AI画插画的时候,上色过程是比较麻烦的,因为很容易超过区域,在PS中可以锁定透明图层来解决这个问题,当然在AI中也是有解决方法的,那就是内部绘图设置了,下面一起来学习一下 。
01
打开电脑中的AI软件,ctrl+n新建一张画板,我们来进行试验 。
02
我们先来看看正常效果是什么样的,在画板上绘制一个形状 。
03
接着我们在工具栏中选择“画笔工具”,用画笔工具来上色看一下 。
04
选择画笔工具之后在矩形上涂抹,发现上色已经超出了边界,这就比较麻烦了 。
05
接下来说说如何解决,点击目标形状图层,在左侧选择“内部绘图”,快捷键为shift+d切换模式 。
06
将形状的绘图模式设置为内部之后,形状的周边就会出现虚线,代表设置成功 。
07
接着我们用画笔工具来涂抹,发现仍然超出了边界,这是为什么呢?
08
不要紧张,这个时候松开按住的左键,颜色就会自动进行截取了,只会保留形状内部区域的部分 。
09
除此之外,选择内部绘图模式之后,不仅用画笔上色能够限定范围,使用任何工具都能够自动限定范围上色 。
ai怎样给背景上色可以通过在窗口界面,在工作区那里,选择上色功能,把图形选中,就可以上色实现 。
工具/原料:
MacBookAir
macOS11.6
AI2021
1、点击窗口
点击上面的【窗口】 。
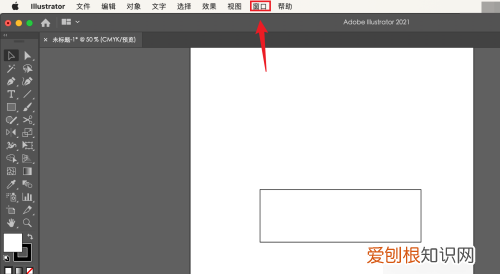
文章插图
2、点击上色
弹出深灰色框,找到工作区,光标右滑,点击【上色】 。
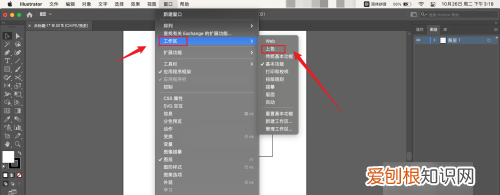
文章插图
3、选中图形
选中需要的图形 。
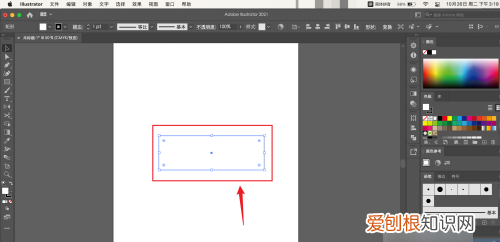
文章插图
4、点击颜色
点击需要的颜色 。
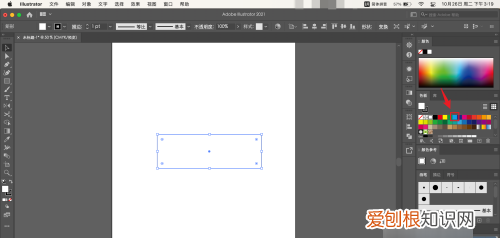
文章插图
5、操作完成
ai给图形上色操作完成 。
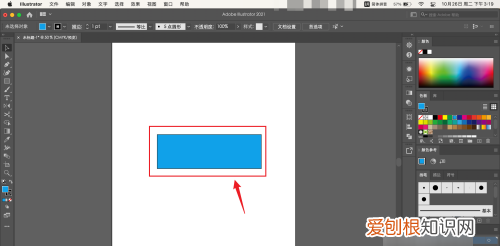
文章插图
ai怎么上色方便ai怎么上色
1. 打开Adobe Illustrator,画一个有笔画的图形,然后选择整个图形 。
2. 打开工具栏中的实时着色工具 。快捷键为K 。
3.单击图形来激活它 。当鼠标经过图形的十字区域时,颜色会发生变化,表明它已被激活 。
推荐阅读
- wps怎么搜索关键词,WPS要怎么才能查找关键字
- 重生之道是双男主吗,重生之道稀咲铁太为什么杀日向
- 白底照片需要咋样才能改蓝底,如何把白底照片换成蓝底照片
- 小鱼用什么辨别味道,鳜鱼喜欢闻什么味道
- 飞科剃须刀如何完全拆下来清理
- 不想上学怎么给父母说,我不想读书了 很累怎么办
- 阿骨朵儿怎么收野怪,王者荣耀阿古朵怎么收服野怪
- 海信电视怎么查型号
- cad定距等分命令,CAD 定距等分和定数等分命令练习


