PS浮雕效果需要咋的才可以做
本文章演示机型:戴尔-成就5890,适用系统:windows10家庭版,软件版本:Photoshop 2021;
在PS中打开两张要制作浮雕效果的图片,选择【滤镜】-【风格化】-【浮雕效果】,打开【浮雕效果】设置窗口,设置好角度、高度、数量后,点击右上角的【确定】,一个简单的浮雕效果就做好了;
接下来用其他方法再制作一个浮雕效果,点击图层面板下方的【创建新图层】按钮,将新建的图层放置原图层的下方,并填充一个较深的颜色作为背景,这里我们填充一个深红色;
然后使用魔棒工具选择要作为浮雕的素材,鼠标右键单击找到【选取相似】,全部选中后按Ctrl+J复制一层,将原图层删除,再次复制后,按住键盘上的Ctrl键,并单击图层面板中的缩略图载入选区;
【在ps里怎么做浮雕效果图,PS浮雕效果需要咋的才可以做】
将最上方的图层填充为白色,然后选中上方的两个图层,更改其混合模式为【柔光】,使用键盘方向键,将两个图层的位置错开几个像素,即可制作出浮雕效果;
本期文章就到这里,感谢阅读 。
在ps里怎么做浮雕效果图准备工具:待添加浮雕效果的骏马图一张,PS工具 。
1、在PS中新建一个个600*600像素的文件 。
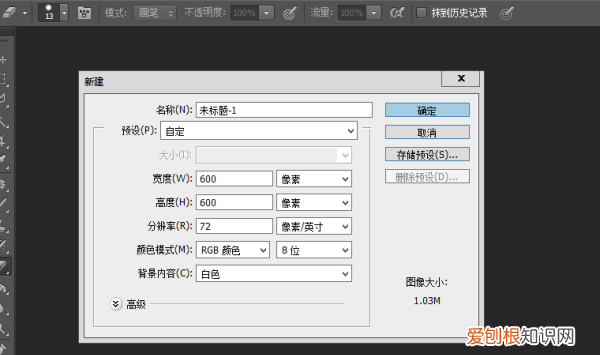
文章插图
2、在新建的白色背景中进行颜色填充,填充色为#944f11 。
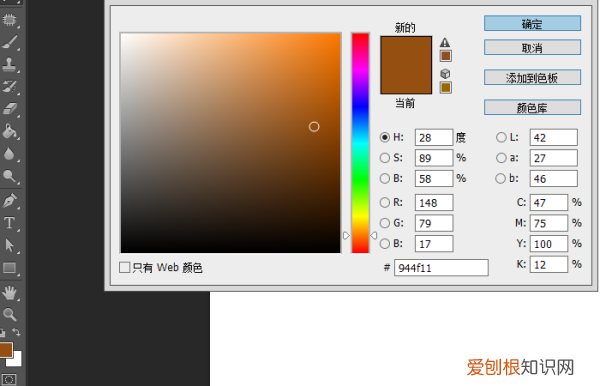
文章插图
3、颜色填充后将要做浮雕效果的骏马图置入,放置在背景上方 。
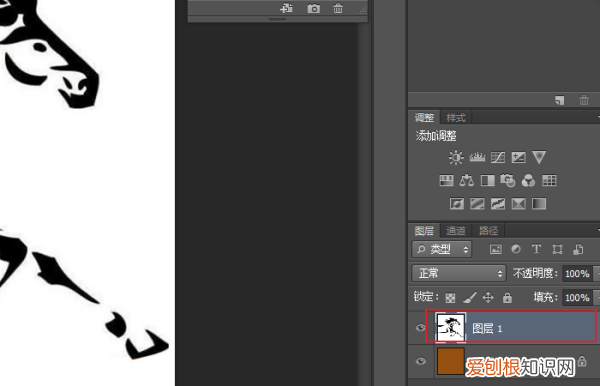
文章插图
4、由于骏马图色彩简单,可使用魔术橡皮擦擦去白色背景 。
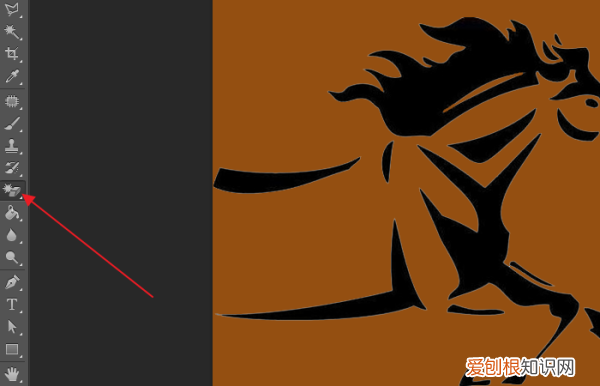
文章插图
5、按ctrl+J复制一层骏马图层 。
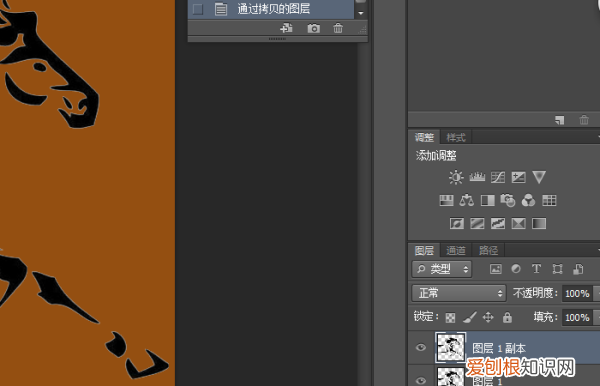
文章插图
6、将复制的图层副本中骏马按shift+F5填充为白色 。
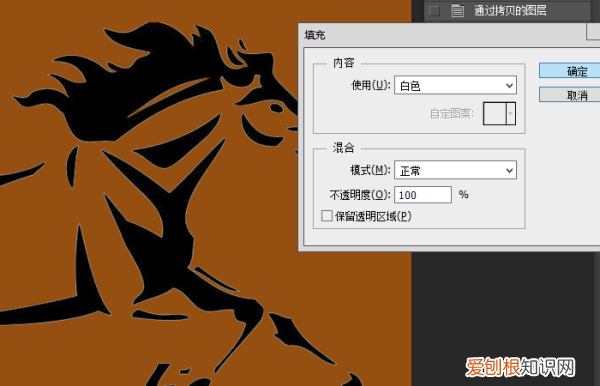
文章插图
7、确认后即可将黑色骏马填充为白色 。

文章插图
8、将骏马图层和图层副本的图层类型改为“柔光” 。
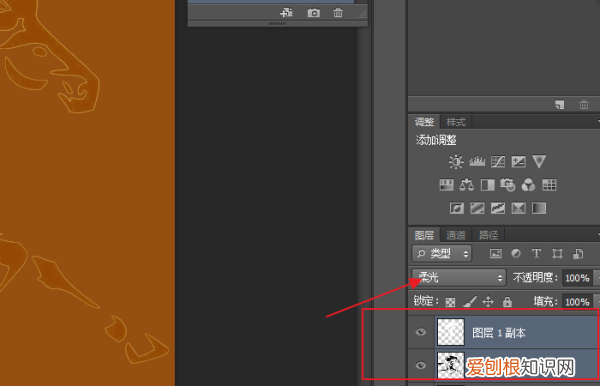
文章插图
9、选中骏马图层,将其向下移动两下就做出图像的浮雕效果了 。
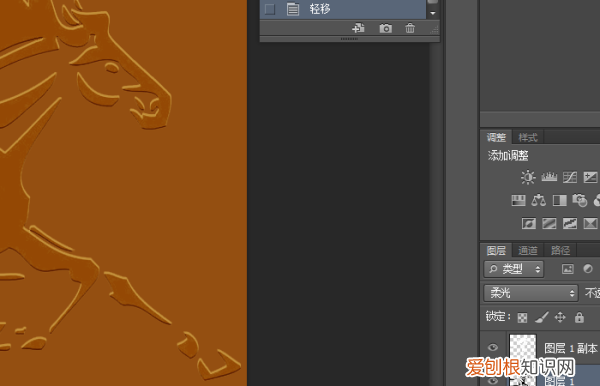
文章插图
10、做好的浮雕效果全图 。

文章插图
ps浮雕效果做内凹本视频演示机型:戴尔-成就5890,适用系统:windows10家庭版,软件版本:Photoshop 2021;
在PS中打开两张要制作浮雕效果的图片,选择【滤镜】-【风格化】-【浮雕效果】,打开【浮雕效果】设置窗口,设置好角度、高度、数量后,点击右上角的【确定】,一个简单的浮雕效果就做好了;
接下来用其他方法再制作一个浮雕效果,点击图层面板下方的【创建新图层】按钮,将新建的图层放置原图层的下方,并填充一个较深的颜色作为背景,这里我们填充一个深红色;
然后使用魔棒工具选择要作为浮雕的素材,鼠标右键单击找到【选取相似】,全部选中后按Ctrl+J复制一层,将原图层删除,再次复制后,按住键盘上的Ctrl键,并单击图层面板中的缩略图载入选区;
将最上方的图层填充为白色,然后选中上方的两个图层,更改其混合模式为【柔光】,使用键盘方向键,将两个图层的位置错开几个像素,即可制作出浮雕效果;
推荐阅读
- 电脑键盘大小写是哪个键,电脑大小写字母切换按哪个键
- freebudspro功能键在哪
- 拼多多如何查看自己的订单信息
- 如何取消移动的流量包月,移动订购的流量包怎么退订
- 张飞绣花什么意思,张飞绣花粗中有细什么意思
- cad2020撤销快捷键,cad撤销上一步快捷键
- 画蜗牛最简单的画法,蜗牛怎么画简单又好看
- 钉钉直播如何翻转镜头,钉钉直播学生怎么翻转摄像头苹果手机
- 银耳红枣枸杞的制作方法,枸杞银耳红枣汤的做法及功效


