ai需要怎么样才能上色
本文章演示机型:戴尔-成就5890,适用系统:windows10家庭版,软件版本:Illustrator 2021;
打开要上色的ai文件,选中要上色的形状,鼠标右键单击选择【取消编组】,如果选中的形状中群组的文件,需要分别上色的,则需要取消编组,选择需要上色的一个形状,在属性面板中点击【填色】前的色块,选择一个颜色即可进行填充,如果上层的形状较大,导致无法选中下层要填色的图层时,则右键单击上层的形状,选择【排列】,在排列中调整图层的顺序,即可选中下层的图形;
按照上述的方法,通过不断的调整图层顺序和取消编组,分别选中要填色的形状填充颜色,或者使用渐变进行填充,接下来再看一下实时上色工具,如文章所示,通过几条直线将一个正方形分成了大小不等的几个区域,接下来使用实时上色工具给这几个区域分别上色,全选形状后,选择【对象】-【实时上色】-【建立】,建立形状后选择工具箱中的【实时上色工具】,快捷键是【K】,在属性面板中设置好【填色】的颜色后,依次单击要填色的区域即可;
本期文章就到这里,感谢阅读 。
ai怎样给背景上色可以通过在窗口界面,在工作区那里,选择上色功能,把图形选中,就可以上色实现 。
工具/原料:
MacBookAir
macOS11.6
AI2021
1、点击窗口
点击上面的【窗口】 。
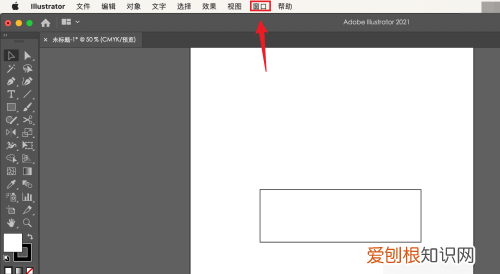
文章插图
2、点击上色
弹出深灰色框,找到工作区,光标右滑,点击【上色】 。

文章插图
3、选中图形
选中需要的图形 。
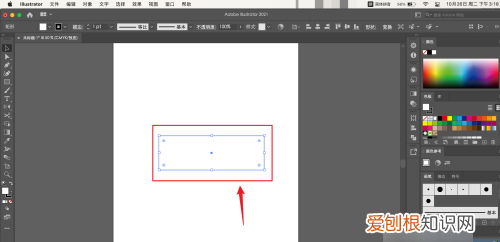
文章插图
4、点击颜色
点击需要的颜色 。
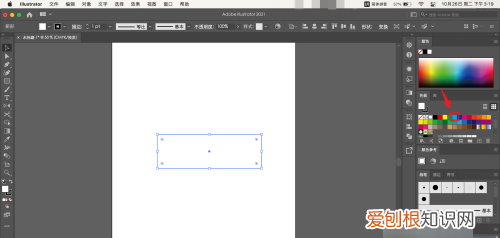
文章插图
5、操作完成
ai给图形上色操作完成 。
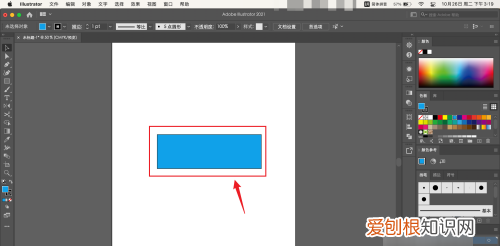
文章插图
ai实时上色选择工具怎么使用方法如下:
1、打开AI软件,新建一个空白文档 。
2、使用形状工具绘制出图形 。
3、点击左侧菜单中的描边和填充工具,将填充设置为白色,描边设置为黑色 。
4、在上方菜单设置描边的粗细 。
5、按V切换为选择工具,然后按下Ctrl+A全选所有图形 。
6、点击左侧工具栏中的实时上色工具 。
7、点击刚才的图形建立“实时上色”组 。
8、此次并不会自动上色,需要点击右边色板,然后再点击图形,这样就可以上色 。
9、依次操作,填充所有图形颜色即可 。
ai怎么在形状内进行上色填充在使用AI画插画的时候,上色过程是比较麻烦的,因为很容易超过区域,在PS中可以锁定透明图层来解决这个问题,当然在AI中也是有解决方法的,那就是内部绘图设置了,下面一起来学习一下 。
01
打开电脑中的AI软件,ctrl+n新建一张画板,我们来进行试验 。
02
我们先来看看正常效果是什么样的,在画板上绘制一个形状 。
03
接着我们在工具栏中选择“画笔工具”,用画笔工具来上色看一下 。
04
选择画笔工具之后在矩形上涂抹,发现上色已经超出了边界,这就比较麻烦了 。
05
接下来说说如何解决,点击目标形状图层,在左侧选择“内部绘图”,快捷键为shift+d切换模式 。
06
将形状的绘图模式设置为内部之后,形状的周边就会出现虚线,代表设置成功 。
推荐阅读
- 智能化工厂的四个层次,智能工厂中的机器人技术特点是
- ai建立反向剪切蒙版快捷键,ai需要咋样才能建立剪切蒙版
- 门合页怎么上油,卫生间门天地轴吱吱响怎么解决
- ai自动上色,ai应该要怎的才能填色
- 原神曲径通幽怎么解,原神曲径通幽之处的解密方法
- 蟑螂可以飞吗,蟑螂快死时会飞出来
- 阿娘使道传银悟和玉帝的关系
- 手机屏幕分为几种类型,手机内屏外屏指的是什么能不能说具体点
- 晒后如何恢复 晒后如何快速美白


